· 이전 페이지 보기
# 다이노봇 ATV7 사용자 매뉴얼:목차
# 다이노봇 ATV7 사용자 매뉴얼 00부:설명에 앞서서
# 다이노봇 ATV7 사용자 매뉴얼 01부:케이블 연결 가이드
# 다이노봇 ATV7 사용자 매뉴얼 02부:TV 리모컨 연동하기
# 다이노봇 ATV7 사용자 매뉴얼 03부:ATV 초기 설정 도우미 1
# 다이노봇 ATV7 사용자 매뉴얼 04부:ATV 초기 설정 도우미 2
# 다이노봇 ATV7 사용자 매뉴얼 05부:ATV 초기 설정 도우미 3
# 다이노봇 ATV7 사용자 매뉴얼 06부:ATV 홈 화면 구성
# 다이노봇 ATV7 사용자 매뉴얼 07부:펌웨어 업그레이드 & 초기화
# 다이노봇 ATV7 사용자 매뉴얼 08부:리모컨 펌웨어 업데이트하기
# 다이노봇 ATV7 사용자 매뉴얼 09부:ATV 설정 1
# 다이노봇 ATV7 사용자 매뉴얼 10부:ATV 설정 2
ㆍ다이노봇 ATV7 사용자 매뉴얼 안내
안녕하세요.
다이노봇 서포터즈 입니다.
다이노봇 ATV7 사용자 매뉴얼은 다이노봇 전제품 (U5PVR / U5Mini / 4K) 제품을 사용하시는 분들을 위한 통합 매뉴얼 입니다.
다이노봇 제품 사용에 가장 기본이 되는 매뉴얼로 제품의 모든 기능에 대한 설명이 되어 있기 때문에 꼭 읽어 보셔야 사용하시는데 불편함이 없습니다.
여기서는 U5 제품을 기준으로 설명 하지만 작동 방법은 모두 동일합니다.
· 다이노봇 ATV7 사용자 매뉴얼 11부:안드로이드 설정 1
참고로 내용 설정 중에 글자색이 오렌지색 부분은 중요한 설정 부분 입니다.
10부에서는 안드로이드 설정 설정에 대해서 알아봅니다.
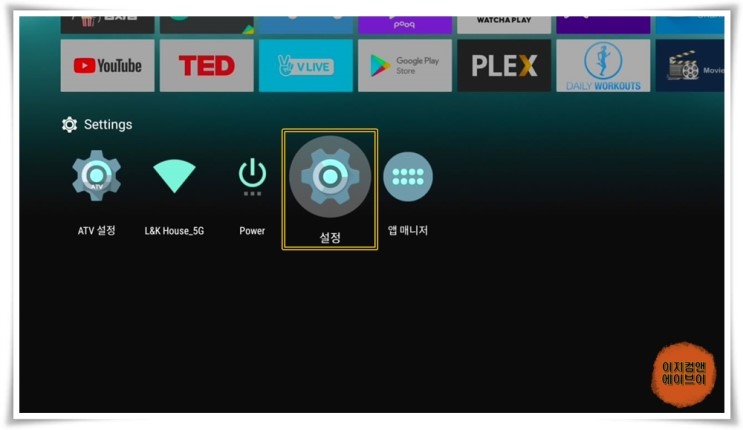
' Settings - 설정 ' 으로 들어가면 U5의 안드로이드 설정이 가능 합니다.
ATV 설정을 통해서 대부분의 기능 설정이 가능 하지만 일부 설정은 안드로이드 설정을 통해서 이용해야 하는 부분이 있습니다.
그리고 대부분의 설정들이 ATV 설정과 중복 되는 부분이 많이 있습니다.
ATV 설정과 중복 되는 부분들은 설정 하실 필요가 없습니다.
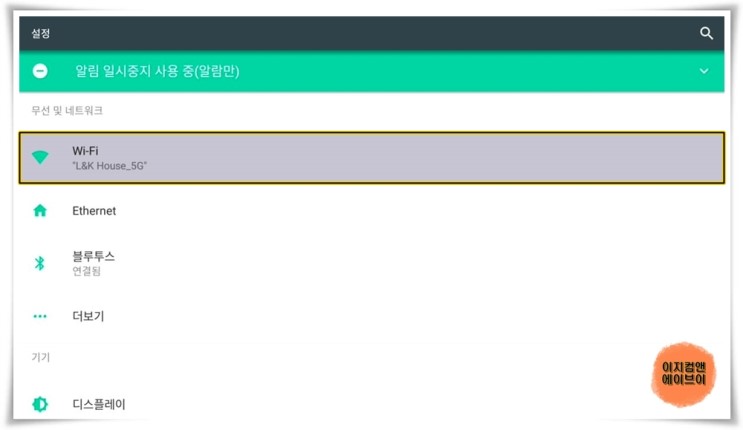
' Wi-Fi ' 항목을 누르시면 무선인터넷 연결 설정이 가능 합니다.
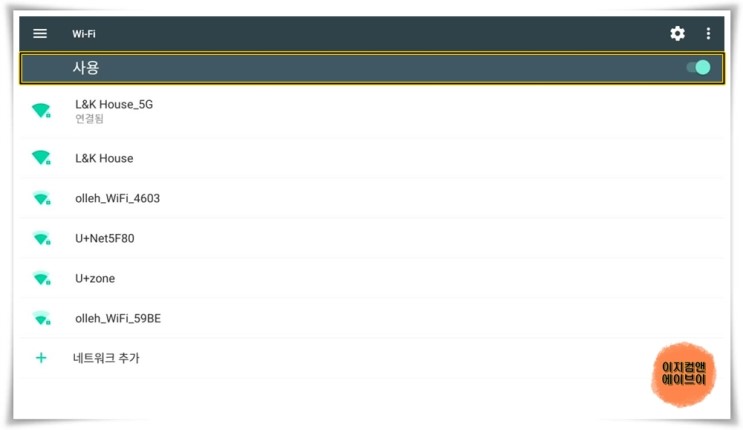
' 사용 ' 을 눌러서 와이파이(무선 인터넷)를 켜고 끌 수가 있습니다.
앞으로 모든 설정은 원이 좌측(회색) 이면 사용안함 / 원이 우측(녹색) 이면 사용(활성화) 입니다.
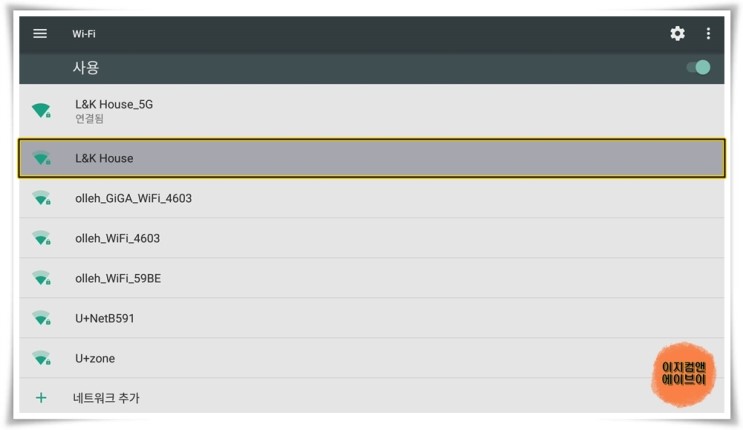
연결하기 원하시는 와이파이 네트워크 아이디를 선택 하시고
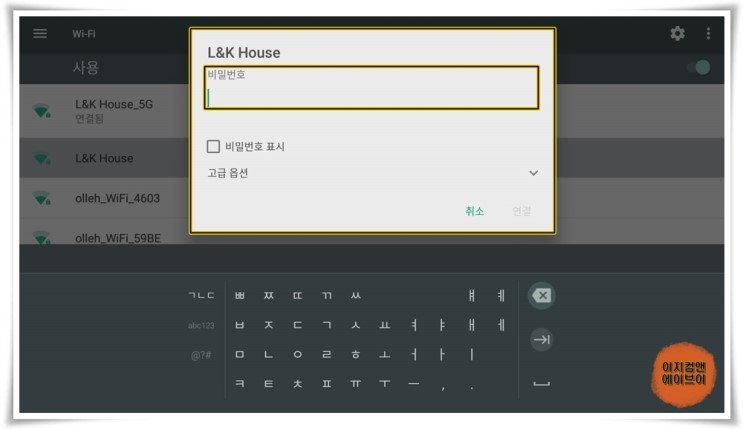
비밀번호를 입력하시면 와이파이 연결이 가능 합니다.
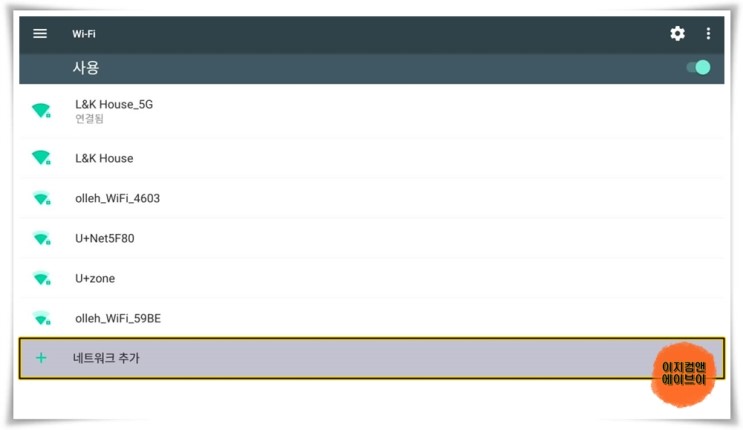
' 네트워크 추가 ' 를 눌러서 와이파이 목록에 안 보이는 숨겨져 있는 나만의 와이파이 연결도 가능 합니다.
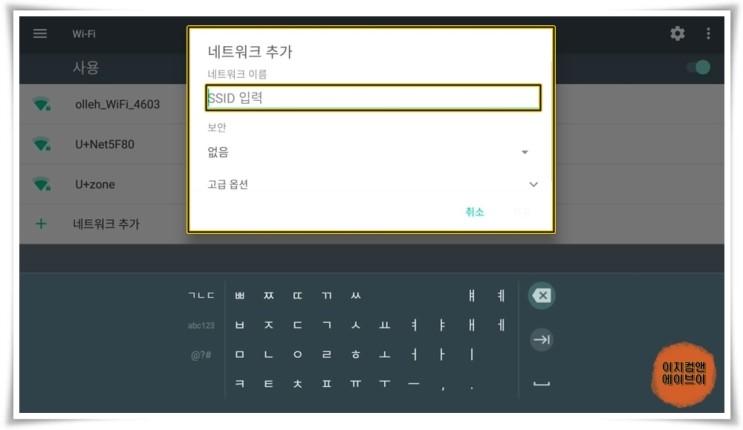
연결을 원하는 와이파이 네트워크 이름과 비밀번호를 입력 하시면 됩니다.
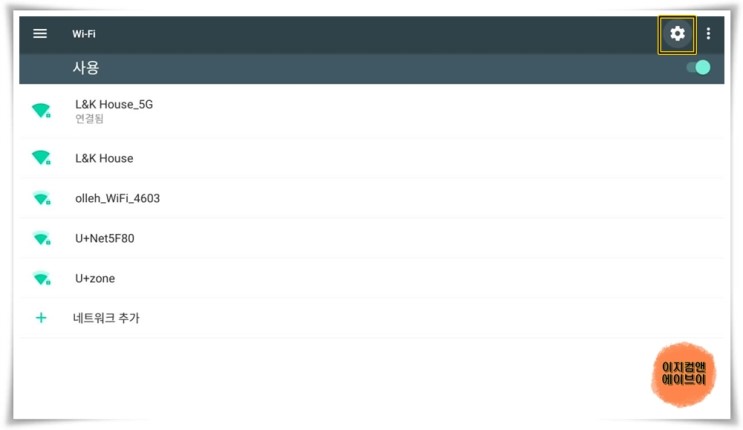
우측 상단에 ' 톱니바퀴 ' 버튼을 누르면
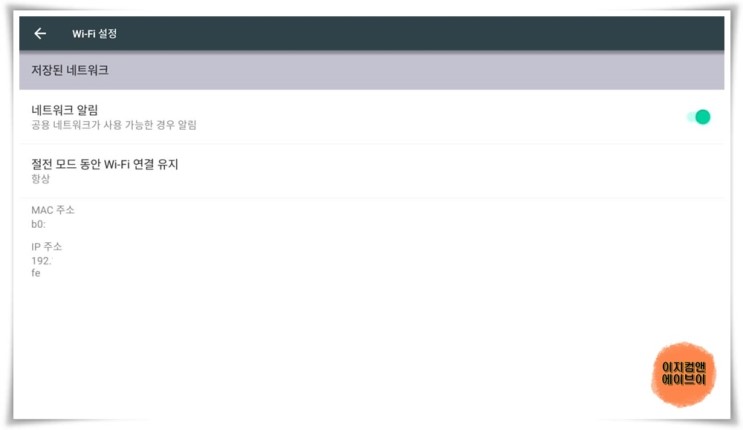
맥 주소와 IP 주소 확인이 가능 합니다.
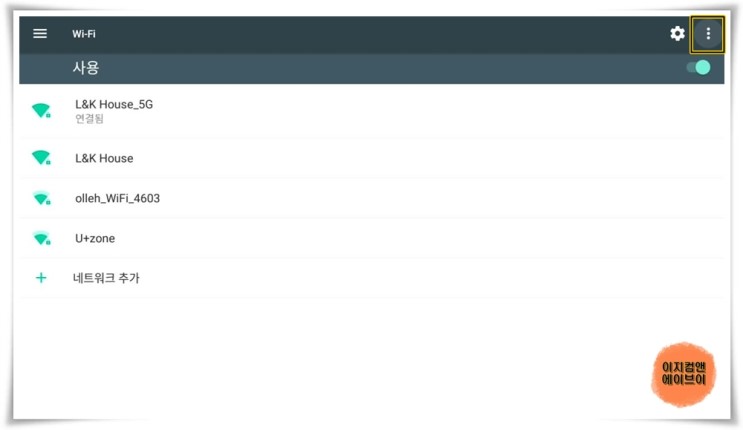
우측 상단에 ' ≡ ' 버튼을 누르면

' 고급 ' 버튼을 눌러 ' 고급 Wi-Fi ' 설정이 가능 합니다.

공유기가 WPS 연결을 지원하면 WPS 방식으로 와이파이 연결이 가능 합니다.
' WPS를 푸시 버튼 ' 을 눌러 주시고
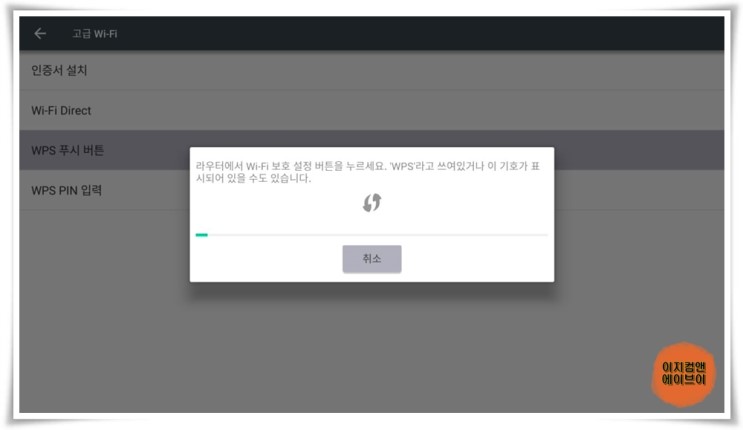
공유기에서 WPS 버튼을 눌러 주시면 와이파이 연결이 가능 합니다.
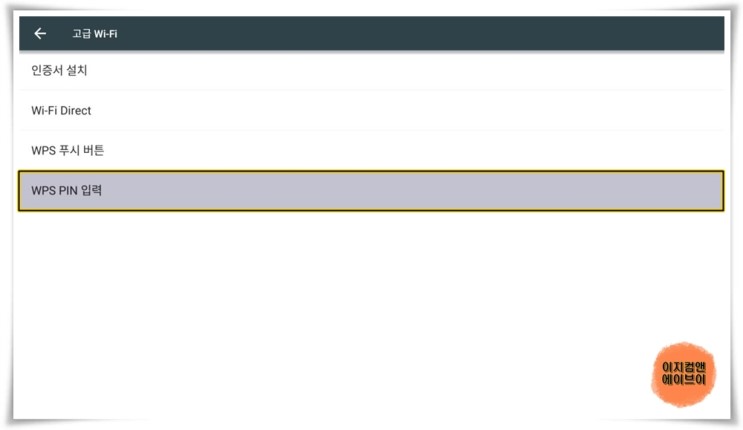
' WPS PIN 입력 ' 을 통해서 와이파이 연결이 가능 합니다.
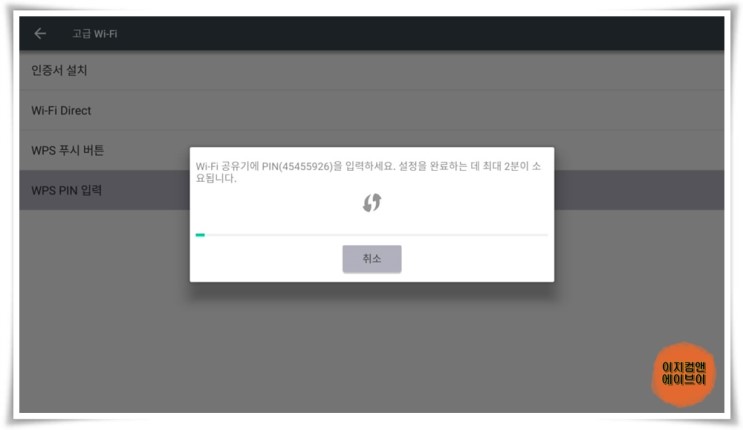
공유기 설정 페이지에 화면에 나온 8자리 숫자를 입력하시면 와이파이 연결이 가능 합니다.

' Ethernet ' 항목으로 들어가면 유선인터넷 접속 설정이 가능 합니다.
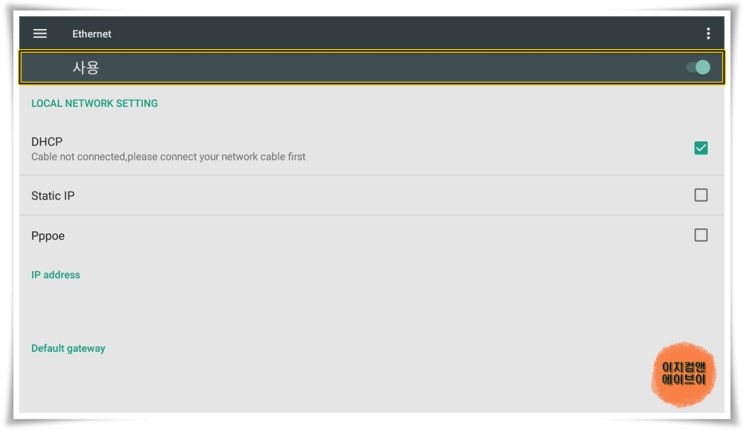
' 사용 ' 을 눌러서 유선 인터넷을 켜고 끌 수가 있습니다.
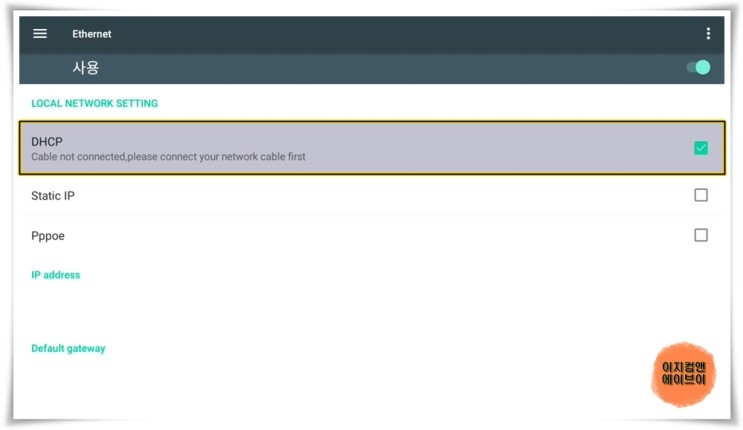
' DHCP ' 는 자동으로 IP 주소를 설정 합니다.
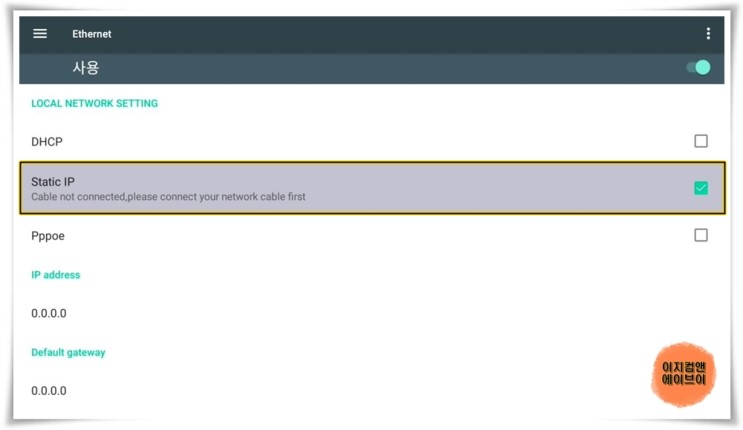
수동으로 주소를 입력해야 하는 분들은 ' Static IP ' 를 ' √ ' 하시면 수동으로 IP 주소 입력이 가능 합니다.
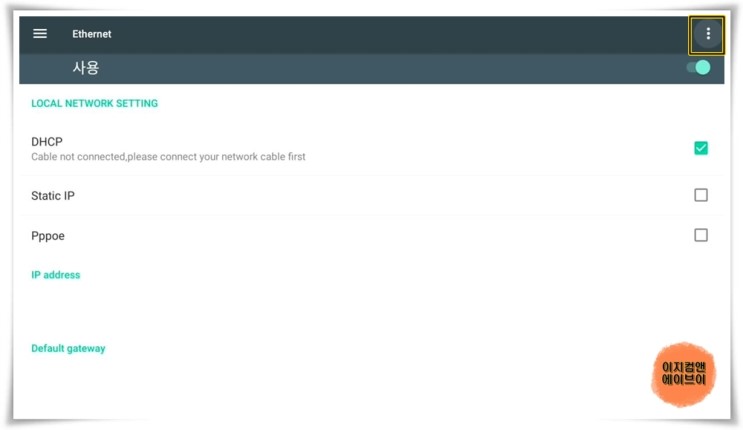
우측 상단에 ' ≡ ' 버튼을 누르면
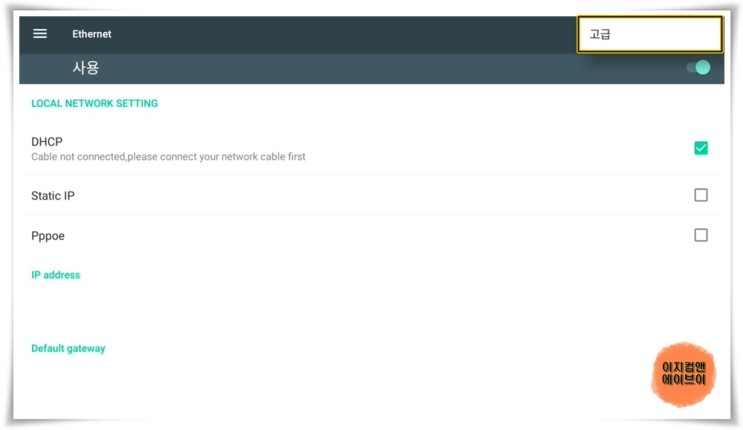
' 고급 ' 버튼을 눌러 ' Advanced Ethernet ' 설정이 가능 합니다.
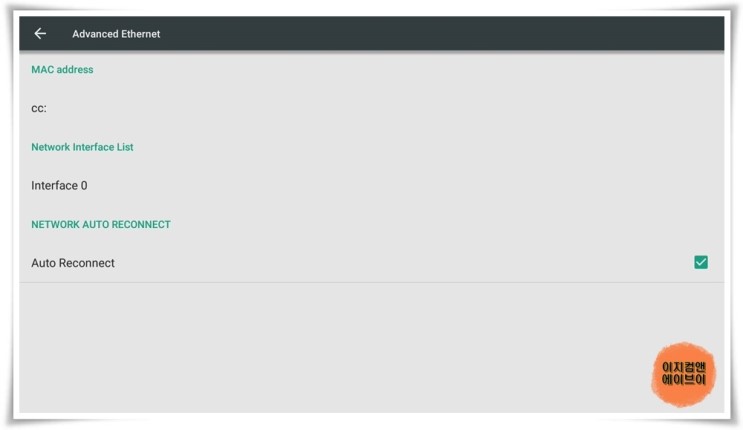
맥주소 확인이 가능 합니다.
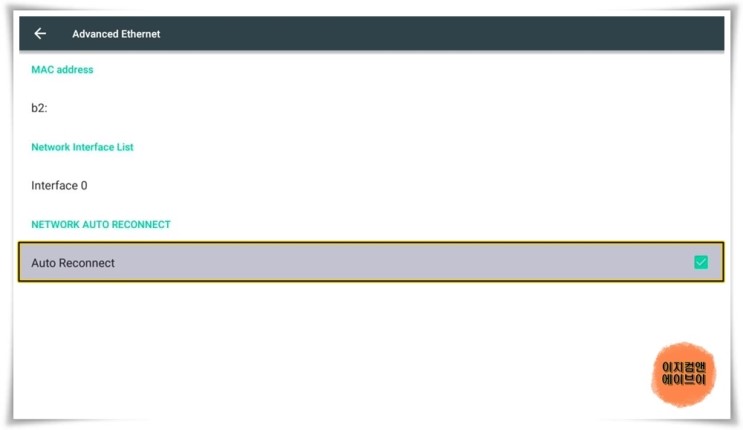
' Auto Reconnect ' 항목에 ' √ ' 되어 있으면 인터넷 연결이 갑자기 끊어졌을 때 자동으로 다시 연결 해주는 기능을 사용 할 수가 있습니다.
중요 항목이라서 그냥 켜주세요.
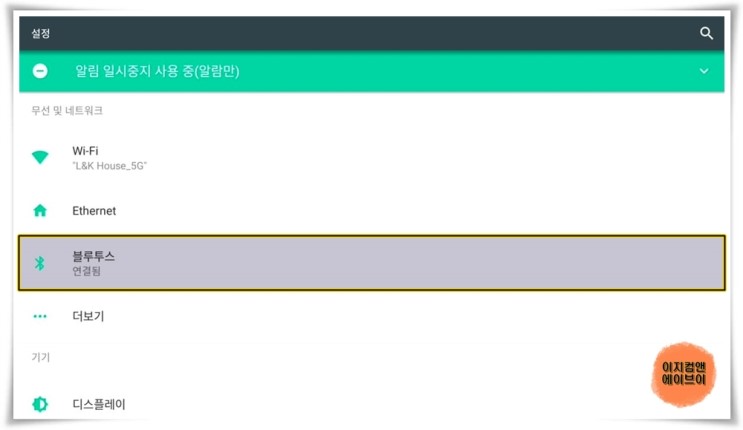
' 블루투스 ' 항목을 통해서 블루투스 기반의 리모컨 , 이어폰 , 헤드폰 , 스피커 , 키보드 , 마우스 등등의 추가 기기의 페어링(연결)이 가능 합니다.
참고로 블루투스 기반의 이어폰이나 헤드폰을 연결 하시면 가족들이 잠든 밤 조용하게 U5를 이용 하실 수 있습니다.
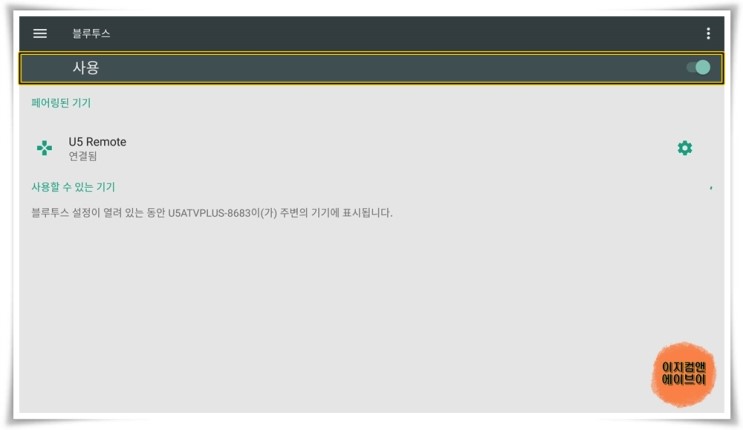
' 사용 ' 을 눌러서 블루투스 연결을 켜고 끌 수가 있습니다.
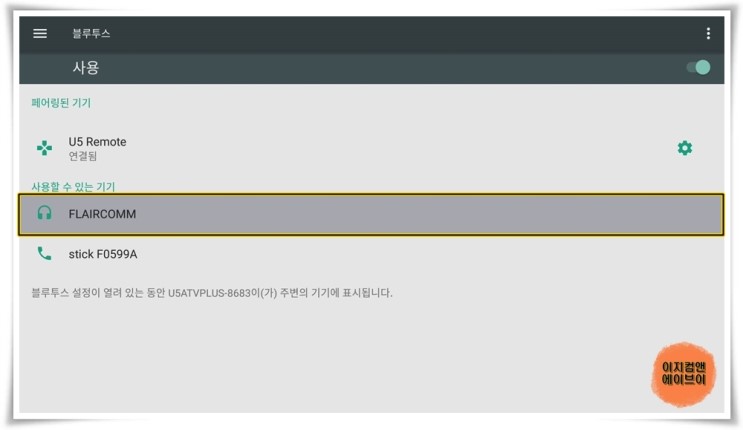
' 사용할 수 있는 기기 ' 목록에서 연결할 블루투스 장치를 선택하면
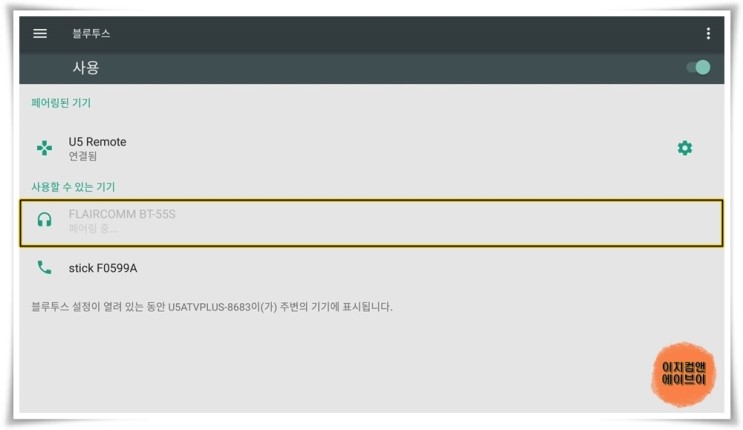
자동으로 블루투스 장치를 연결 합니다.
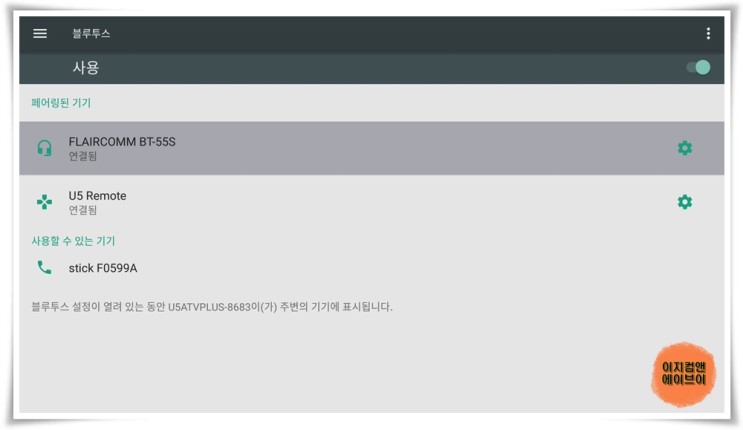
' 페어링된 기기 ' 항목을 통해서
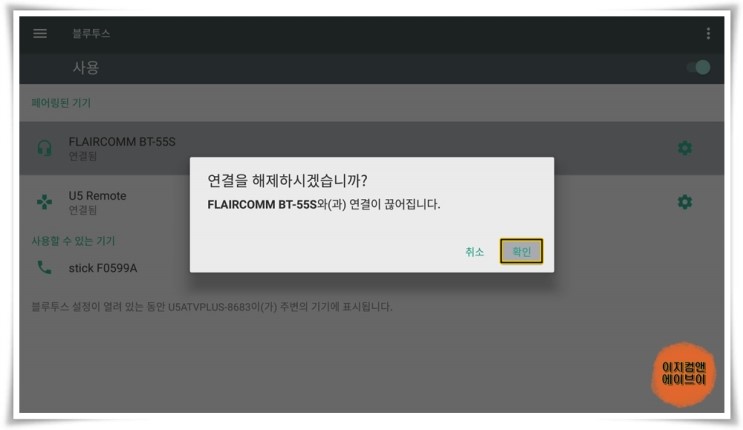
연결된 블루투스 장치의 해제가 가능 합니다.
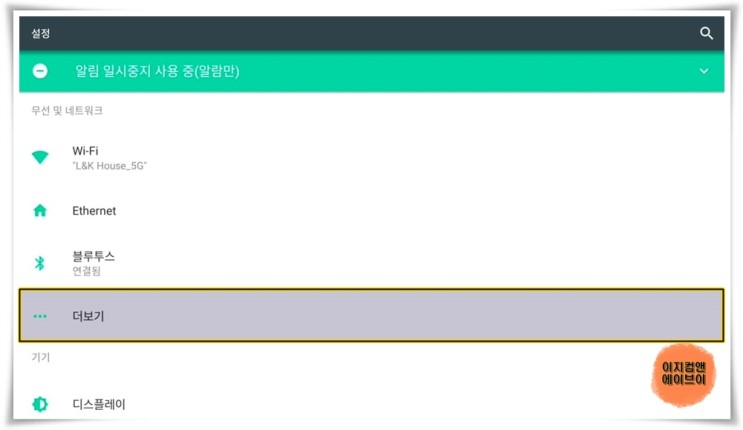
' 더보기 ' 항목을 통해서 휴대용 핫스팟 과 VPN 설정이 가능 합니다.
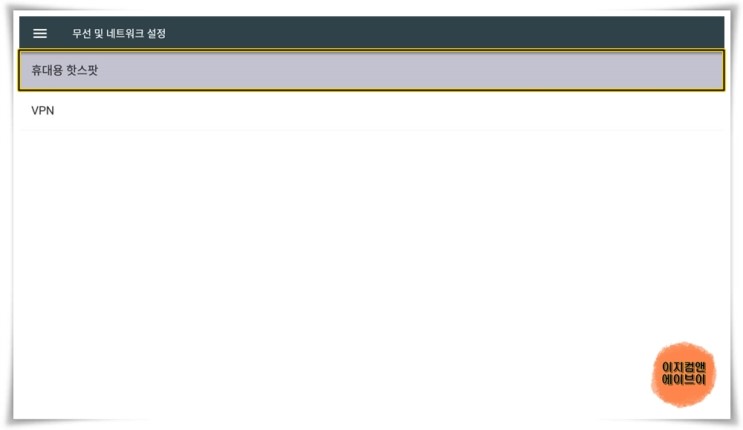
' 휴대용 핫스팟 ' 항목을 누르면 핫스팟 설정이 가능 합니다.
집에 유선공유기만 있다고 가정을 합니다.
이때 휴대용 핫스팟을 설정 하시면 U5 와이파이 신호를 생성해 주고 스마트폰에 설정된 핫스팟을 연결하면 와이파이로 연결 되어 데이터 사용 없이 인터넷에 접속이 가능합니다.

' 휴대용 Wi-Fi 핫스팟 ' 을 눌러서 휴대용 핫스팟을 켜고 끌 수가 있습니다.

' 휴대용 Wi-Fi 핫스팟 ' 을 활성화 하면 휴대용 핫스팟 설정이 가능 합니다.
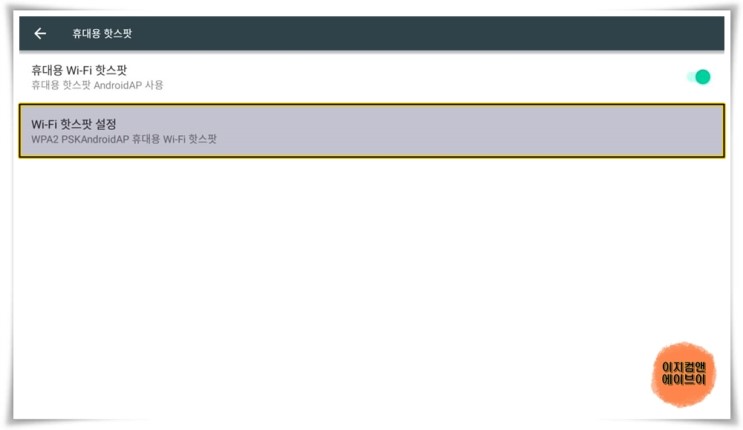
' Wi-Fi 핫스팟 설정 ' 을 누르고

네트워크 이름과 비밀번호를 입력 해주시고 ' 저장 ' 을 눌러 주시면 됩니다.
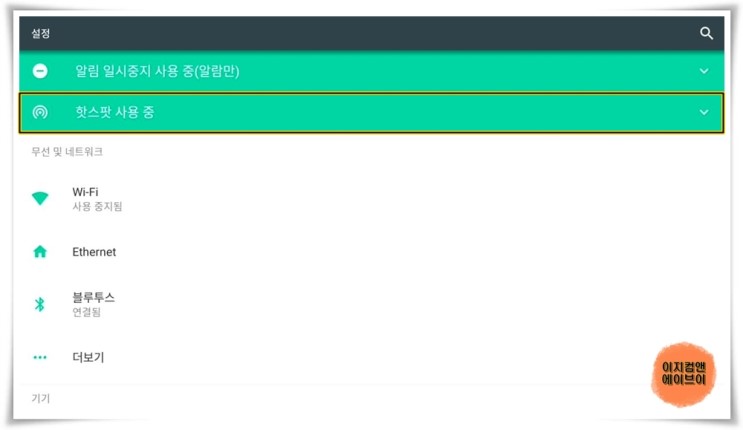
휴대용 핫스팟이 활성화 되면 ' 핫스팟 사용 중 ' 메시지가 표시 됩니다.
휴대용 핫스팟 사용 중에도 U5 인터넷 연결은 유지 됩니다.
주의 사항은 유선 인터넷을 연결 했을 때만 U5에서 인터넷 연결이 유지 됩니다.
와이파이 상태에서 휴대용 핫스팟을 설정 하시면 U5 인터넷 연결은 되지 않습니다.
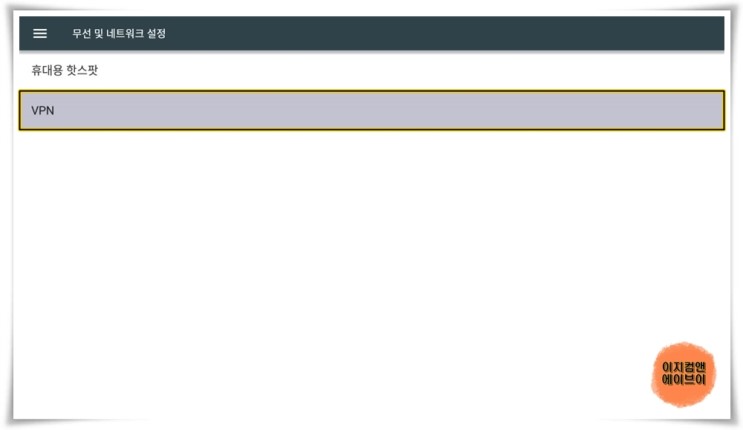
' VPN ' 을 눌러 VPN 설정이 가능 합니다.
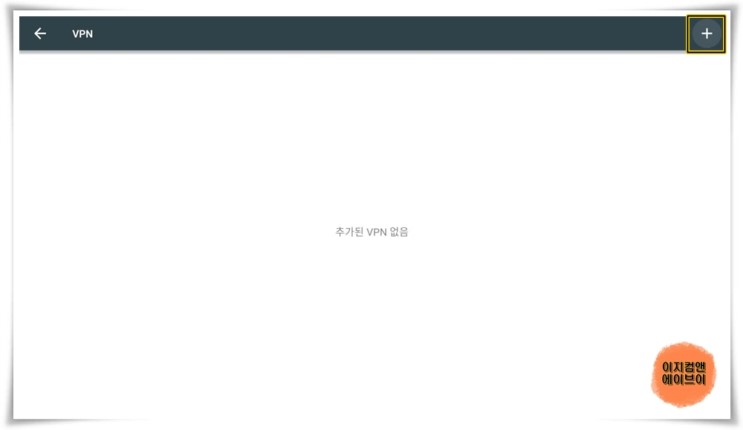
' + ' 버튼을 누르면
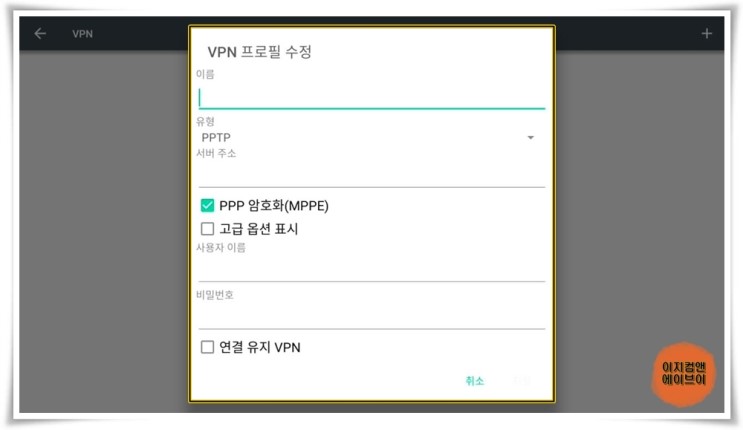
VPN 설정이 가능 합니다.
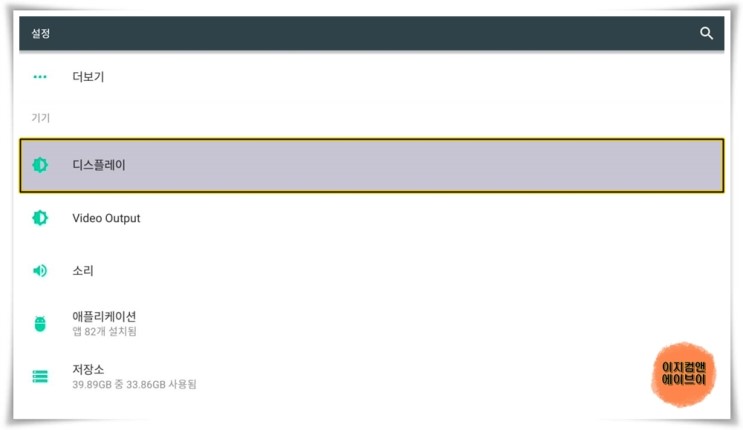
' 디스플레이 ' 항목을 통해서 출력되는 영상의 설정이 가능 합니다.
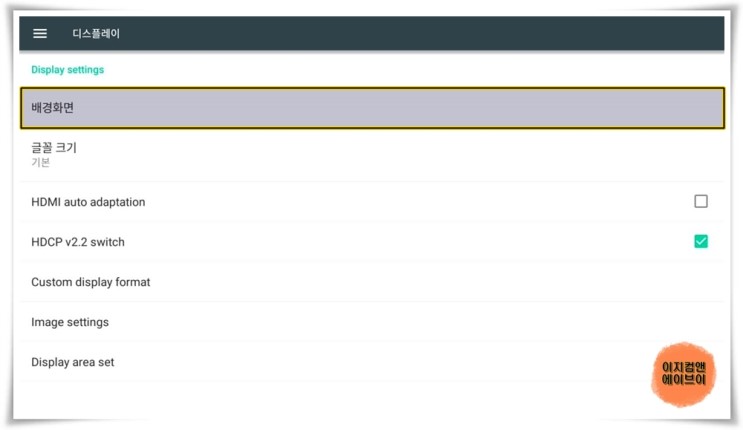
' 배경화면 ' 메뉴는 있지만 설정이 불가능 합니다.

' 글꼴 크기 ' 항목을 통해서
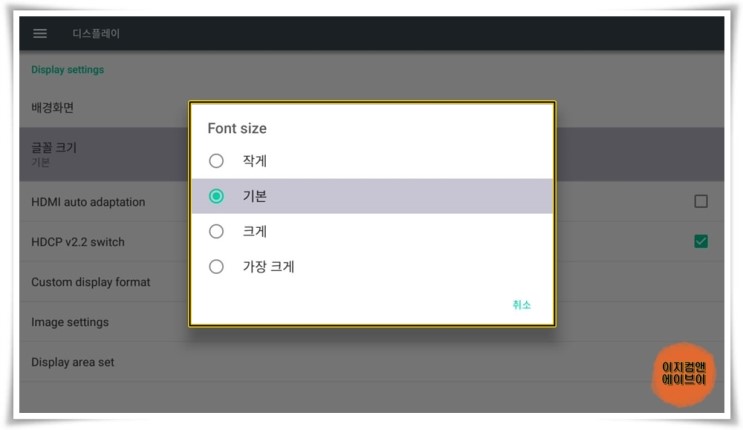
설정 메뉴의 글자를 작게 하거나 크게 할 수 있습니다.
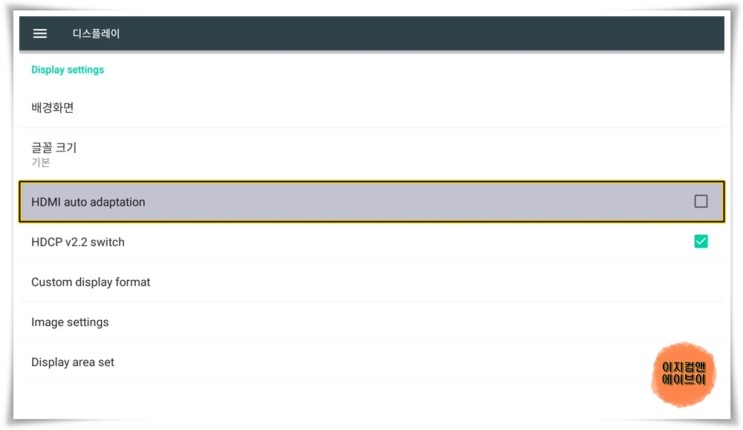
' HDMI auto adaptation ' 항목은 HDMI 자동 적용 옵션 입니다.
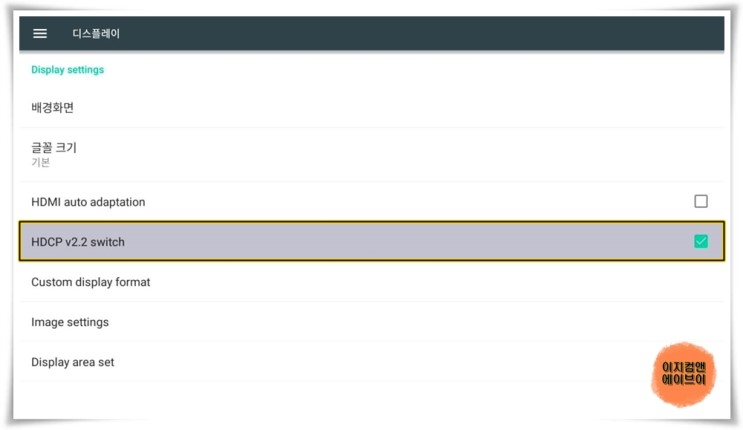
4K HDR 영상 재생을 위해서는 ' HDCP v2.2 switch ' 를 사용으로 해주셔야 합니다.
4K HDR 영상 재생을 위해서는 TV가 HDR 재생 모드를 지원해야 합니다.
HDMI 규격 버전 2.0A 이거나 그이상의 HDMI 규격 버전의 HDMI 케이블을 사용 하셔야 하며 그 이하 규격 버전의 HDMI 케이블들은 SDR로 작동을 합니다.
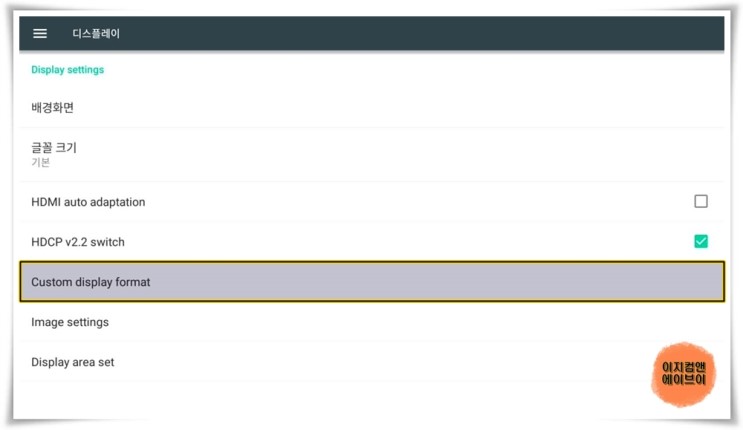
' Custom display format ' 항목을 통해서 해상도 설정이 가능 합니다.
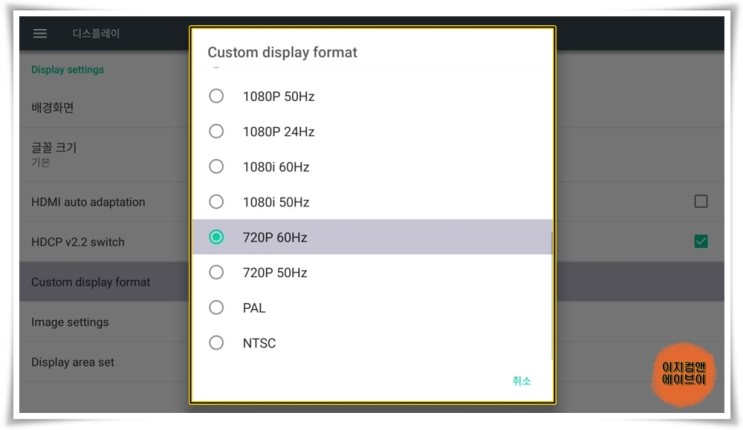
해상도 설정은 연결하려는 영상출력장치(TV , 모니터 , 프로젝터)가 지원하는 최댓값을 설정해 주시면 됩니다.
영상출력장치가 지원하는 최댓값을 설정해 주서야 선명한 화면을 보실 수가 있으며 지원하는 최대 해상도 이상을 설정하시면 화면이 나오지 않습니다.
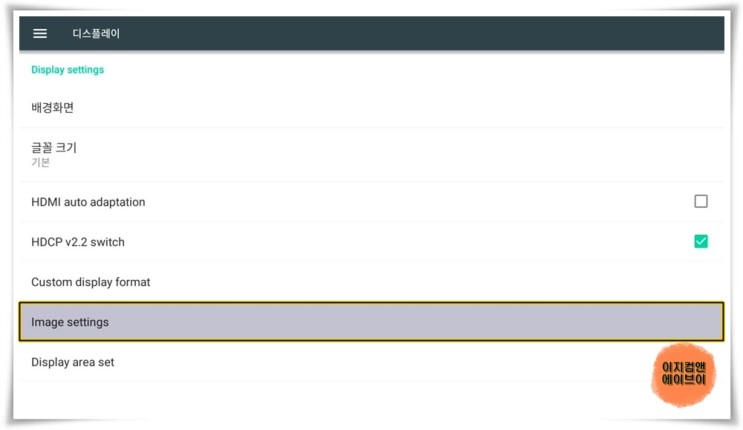
' Image settings ' 항목을 통해서 색감의 설정이 가능 합니다.
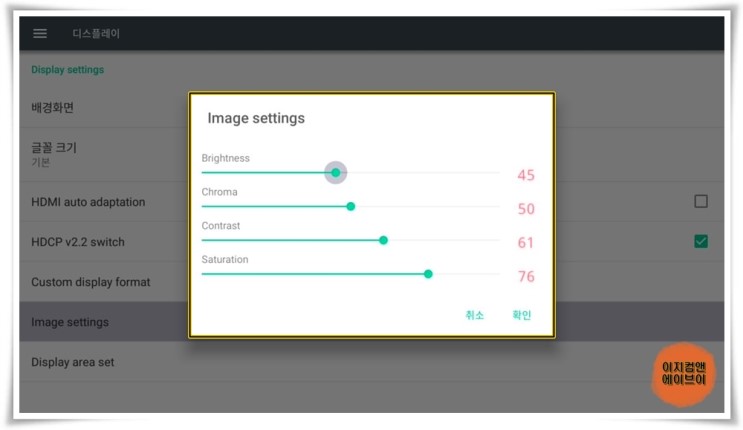
이 부분은 잘 모르시면 건드리시면 화면이 이상해 질수 있으니 설정 하실 줄 아시는 분들만 설정해 주세요.
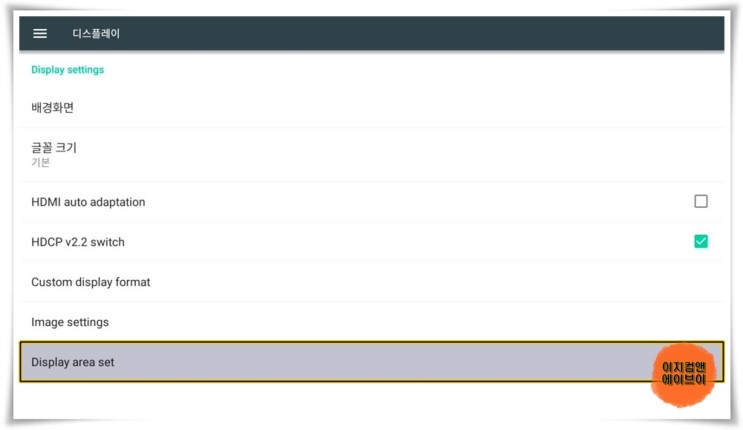
' Display area set ' 항목을 통해서 화면 보정이 가능 합니다.
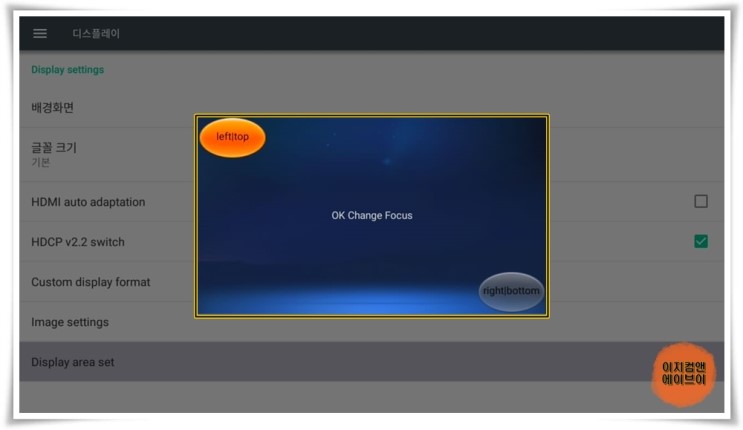
화면이 잘려서 보이거나 꽉 차게 안보일 경우에 수동으로 화면 크기를 맞출 수가 있습니다.
리모컨의 방향키로 움직여서 설정 하시면 됩니다.
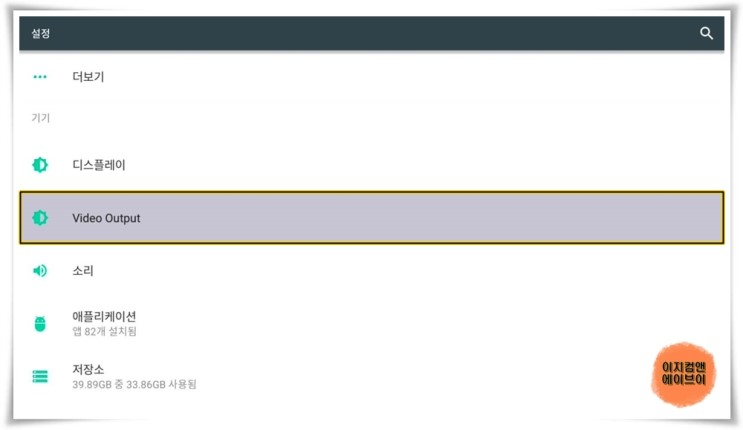
' Video Output ' 항목으로 들어가면 비디오 출력 설정이 가능 합니다.

' Video aspect ratio ' 항목을 통해서
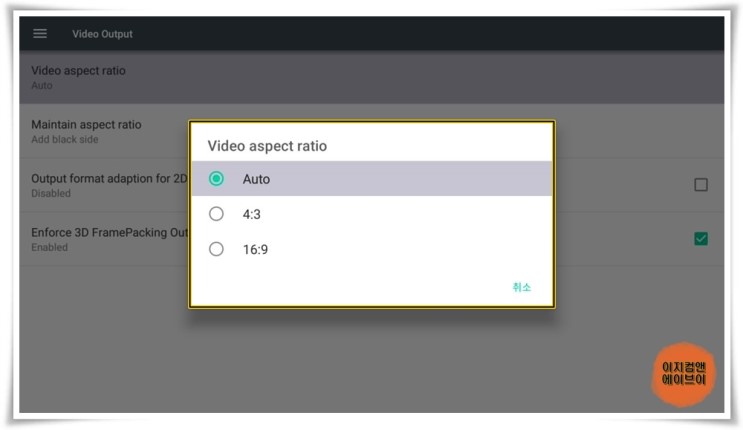
화면 비율 설정이 가능 합니다.
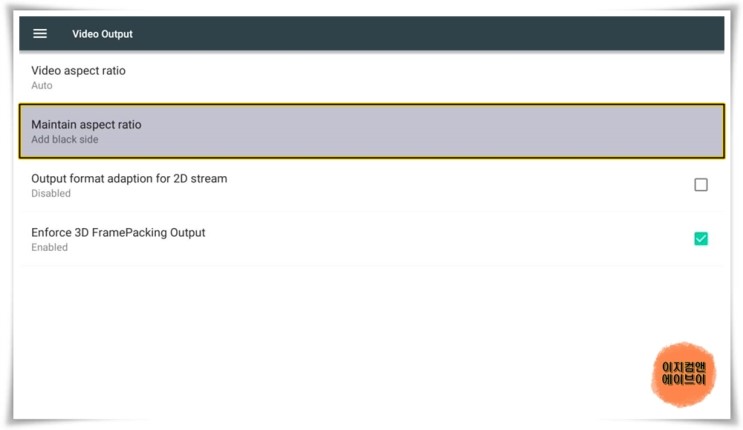
' Maintain aspect ratio ' 꽉 찬 화면을 설정 할 수 있는 옵션 입니다.

* Extrude : 밀어내기
* Add black side : 검은색면 추가
??? 이부분은 잘 모르겠습니다.
아시는 분들은 알려 주시면 내용 수정 하겠습니다.
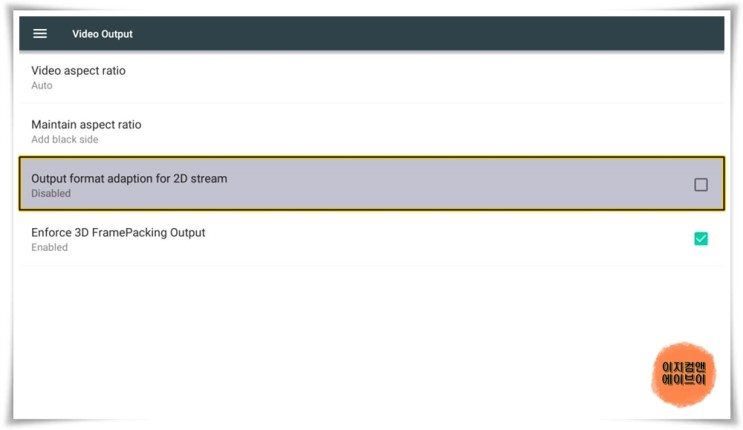
' Output format adaption for 2D stream ' 항목은 ' 2D 스트림에 대한 출력 형식 적용 ' 입니다.
??? 이부분은 잘 모르겠습니다.
아시는 분들은 알려 주시면 내용 수정 하겠습니다.
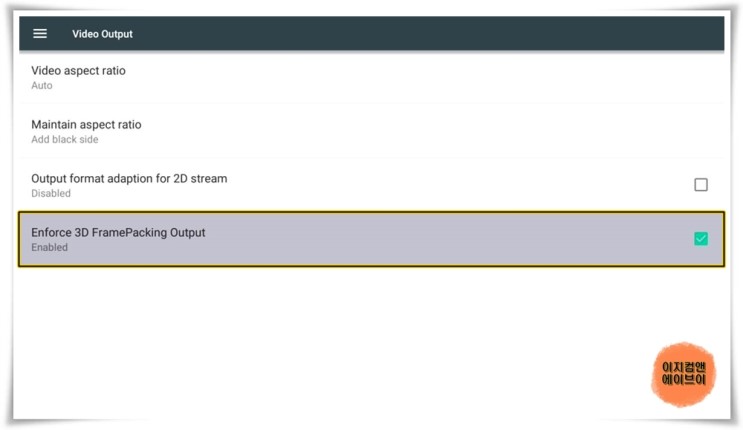
' Enforce 3D FramePacking Output ' 항목은 ' 3D 프레임 포장 출력 시행 ' 입니다.
??? 이부분은 잘 모르겠습니다.
아시는 분들은 알려 주시면 내용 수정 하겠습니다.
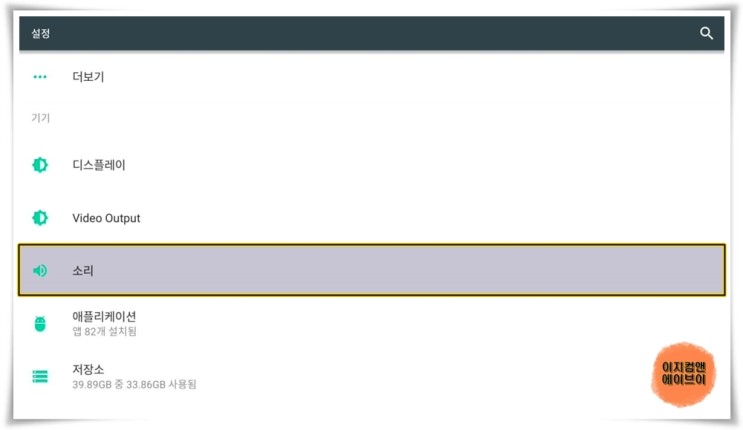
'소리 ' 항목으로 들어가면 소리 설정이 가능 합니다.
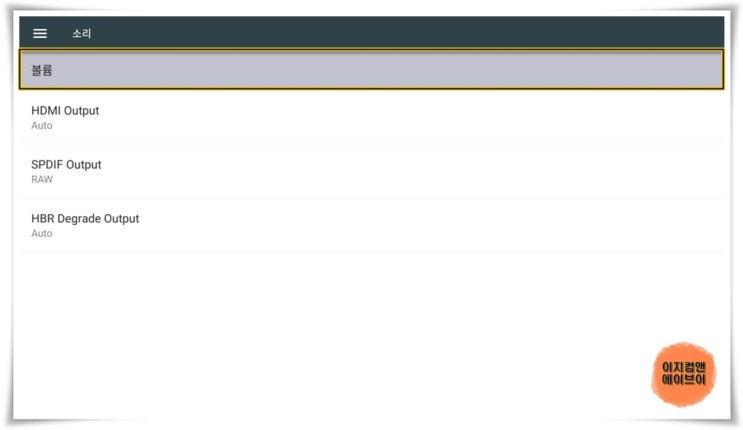
' 볼륨 ' 항목을 통해서 출력되는 소리의 크기를 조절 할 수가 있습니다.
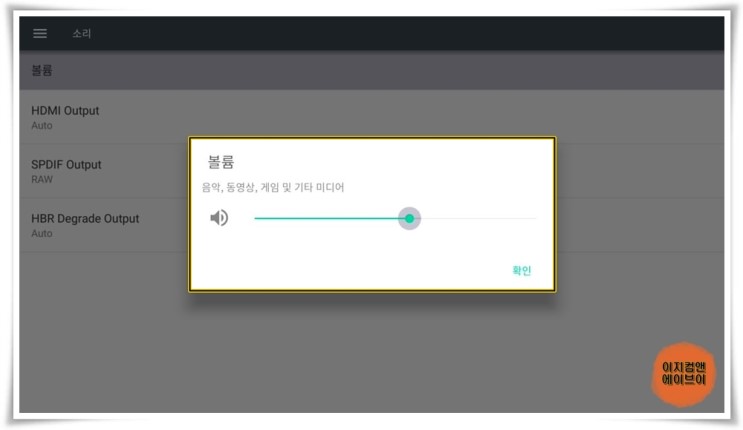
리모컨에 볼륨 조절 버튼을 누르는 것과 동일합니다.
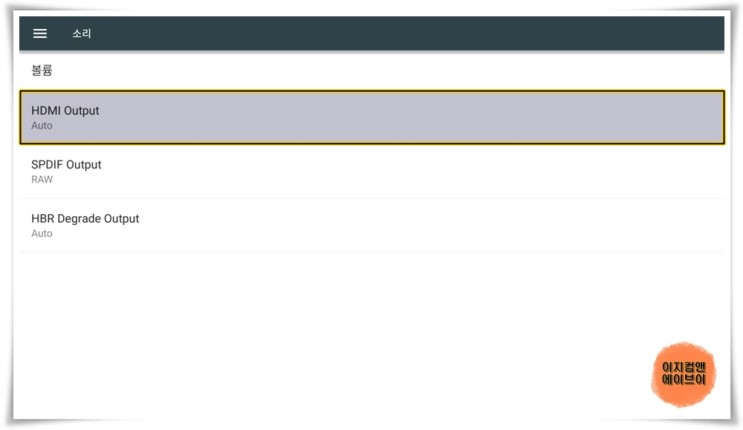
HDMI 케이블 TV와 단독 연결 시 ' HDMI Output ' 항목을 통해서 출력되는 오디오 옵션을 설정 가능 합니다.
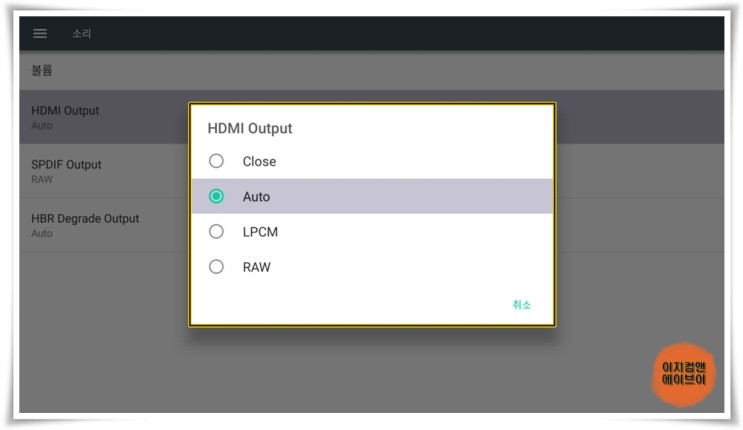
AV리시버 연결을 통한 SPDIF 단자에 별도의 광출력 케이블 연결하실 분들은 ' SPDIF Output ' 항목을' Close ' 를 선택해 주셔야 합니다.
보통은 ' AUTO ' 로 설정하시면 됩니다.
' LPCM ' U5 리모컨 볼륨 조절 가능 옵션이며 ' RAW ' 는 U5 리모컨 볼륨 조절 불가능 옵션 으로 ' RAW ' 설정 시에는 AV리시버 리모컨을 통해서만 볼륨 조절 가능 합니다.
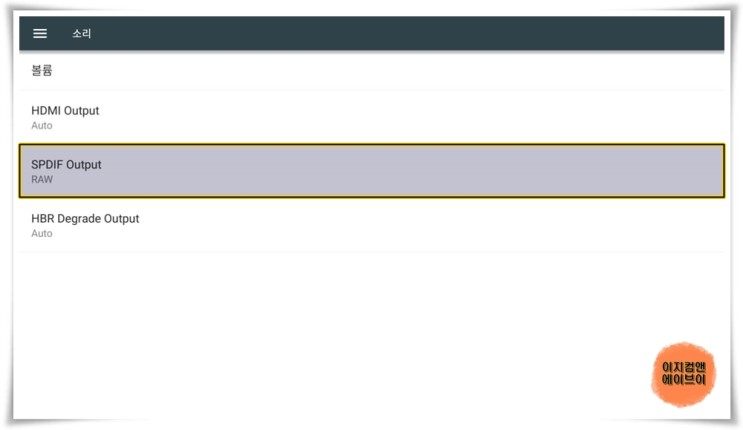
SPDIF 케이블 연결 시 ' SPDIF Output ' 항목을 통해서 출력되는 오디오 옵션을 설정 가능 합니다.

SPDIF 단자에 별도의 광출력 케이블 연결하실 분들은 ' HDMI Output ' 항목을 ' Close ' 를 선택해 주셔야 합니다.
LPCM 과 RAW는 HDMI 옵션과 동일하게 작동 합니다.
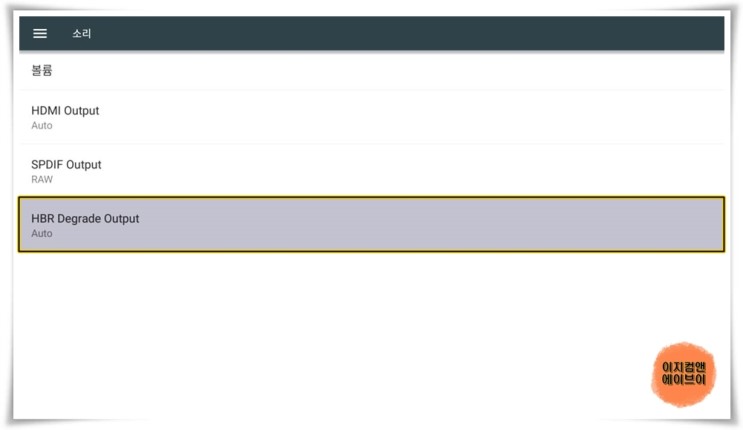
' HBR Degrade Output ' 다채널 스피커 출력에 관한 항목 입니다.
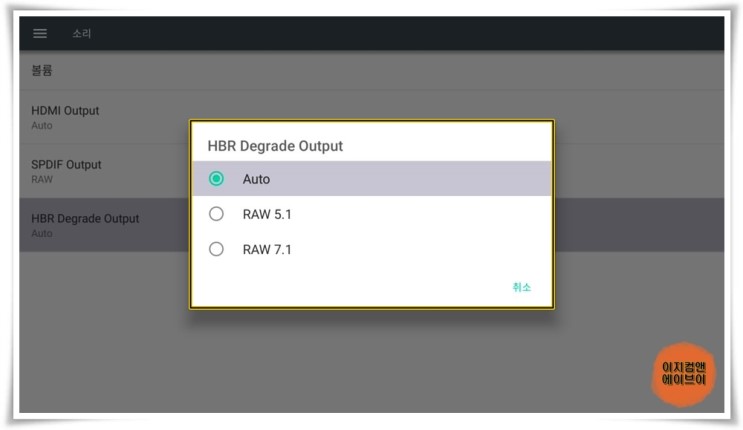
' Auto ' 로 설정해 주시면 됩니다.
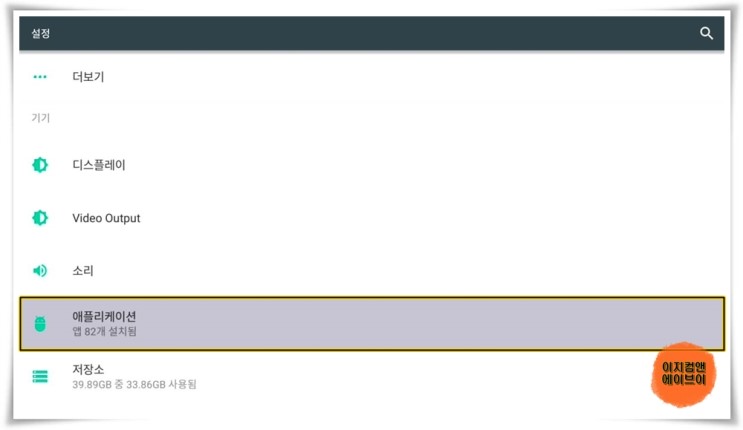
' 애플리케이션 ' 항목으로 들어가면 설치된 앱의 목록 확인 가능 합니다.
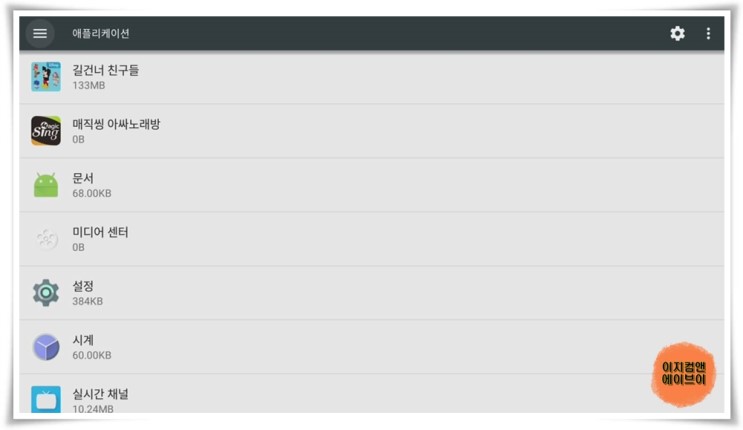
설치된 앱의 목록을 확인하고 관리가 가능 합니다.
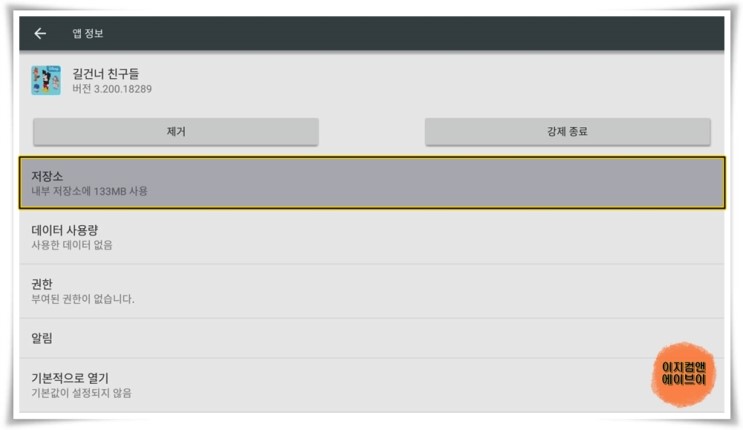
' 저장소 ' 항목을 통해서 캐시 지우기와 데이터 지우기를 이용 가능 합니다.
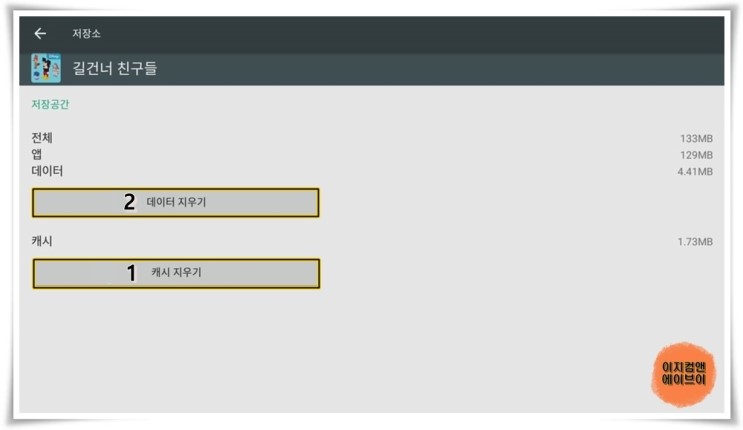
앱 삭제 시에 일부 앱들은 캐시 파일이나 데이터 파일이 삭제 안 되는 경우가 있습니다.
이런 경우를 막기 위해서 앱의 삭제 시에는 ' 캐시 삭제 - 데이터 삭제 - 제거 ' 순으로 해주면 깨끗하게 앱을 삭제 할 수가 있습니다.

' 제거 ' 항목을 통해서 설치된 앱의 제거가 가능 합니다.
' 강제 종료 ' 항목을 통해서 앱의 종료가 가능 합니다.
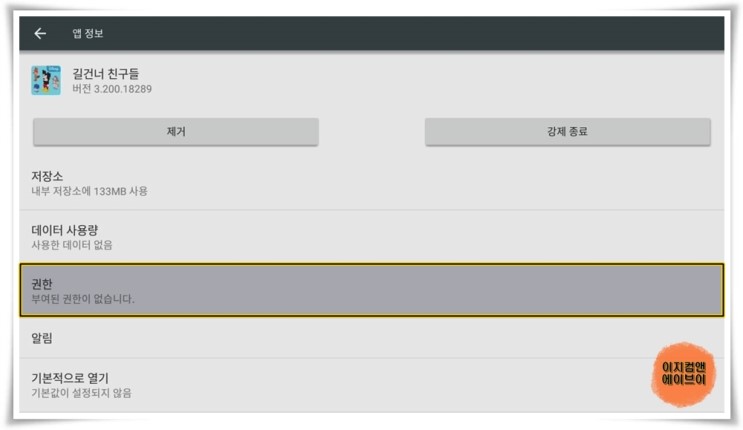
' 권한 ' 항목을 통해서 앱 별 권한을 설정 할 수가 있습니다.
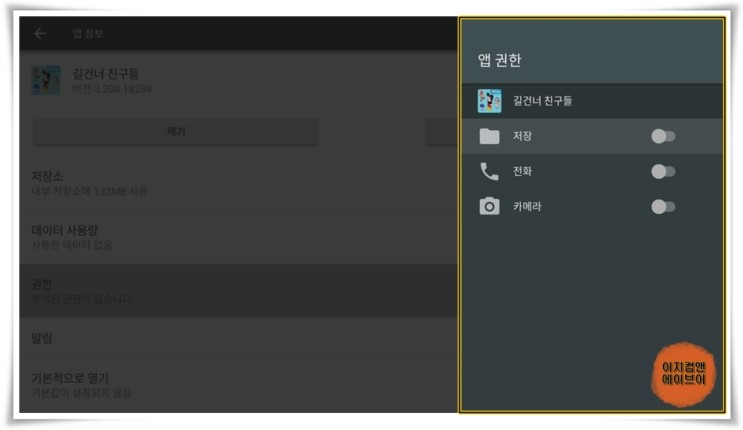
필요 없는 권한은 해제가 가능 합니다.
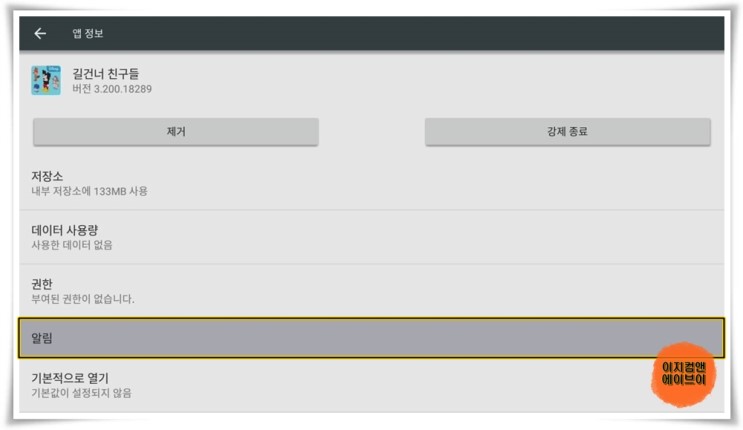
' 알림 ' 항목을 통해서
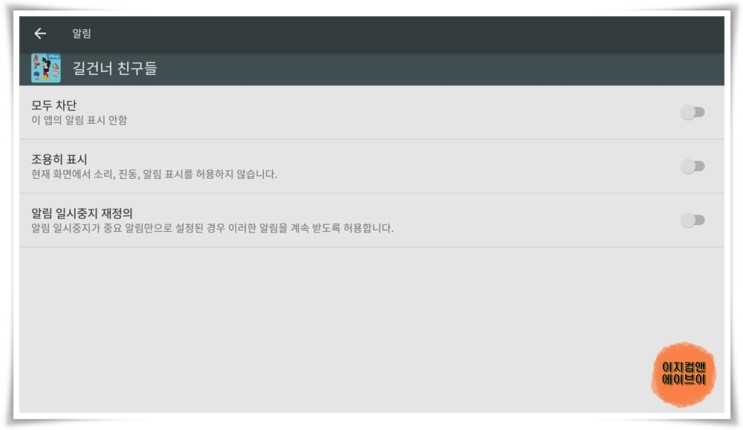
설치된 앱의 알림 설정이 가능 합니다.
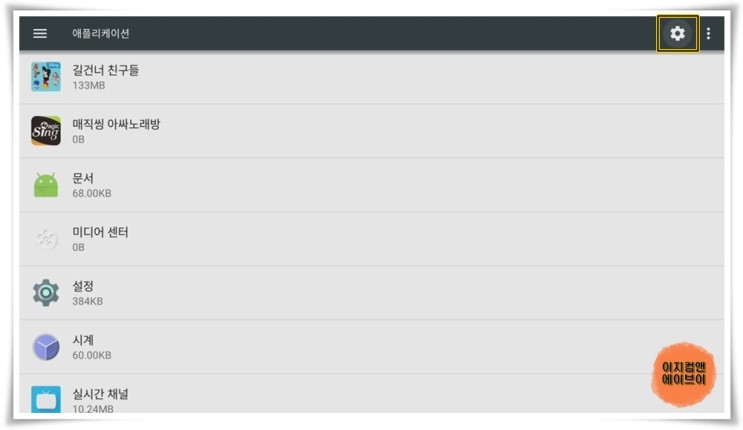
우측 상단에 ' 톱니바퀴 ' 버튼을 누르면
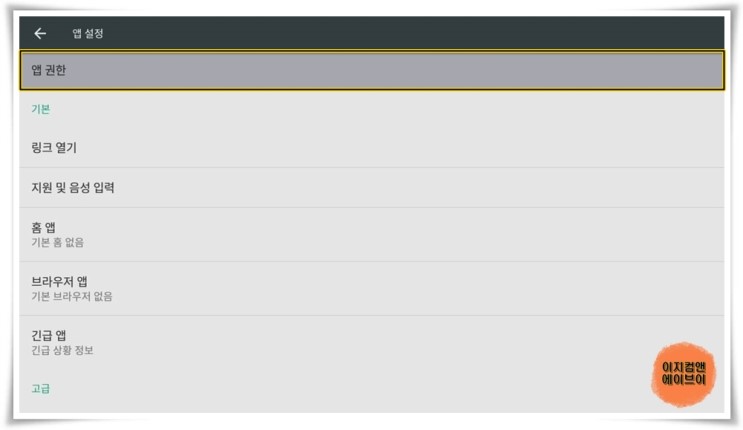
' 앱 권한 ' 항목을 통해서 앱 별 권한을 설정 할 수가 있습니다.
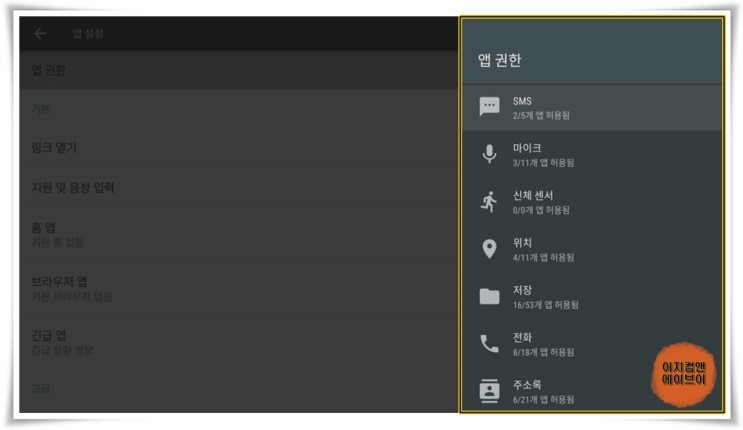
필요 없는 권한은 해제가 가능 합니다.
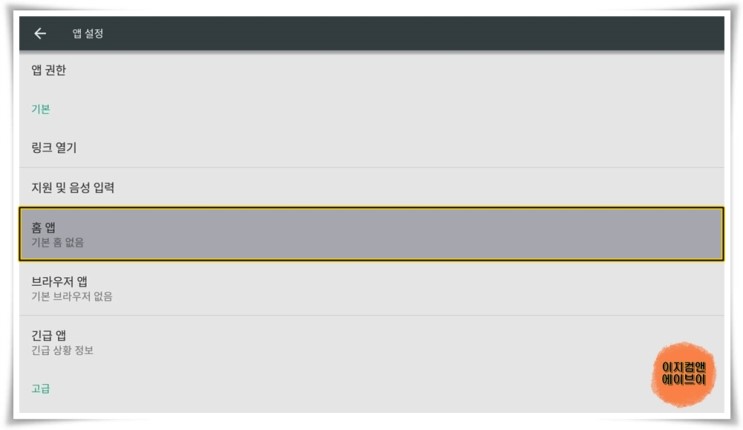
' 홈 앱 ' 항목은 설정 되지 않습니다.

' 특별 액세스 ' 항목을 통해서
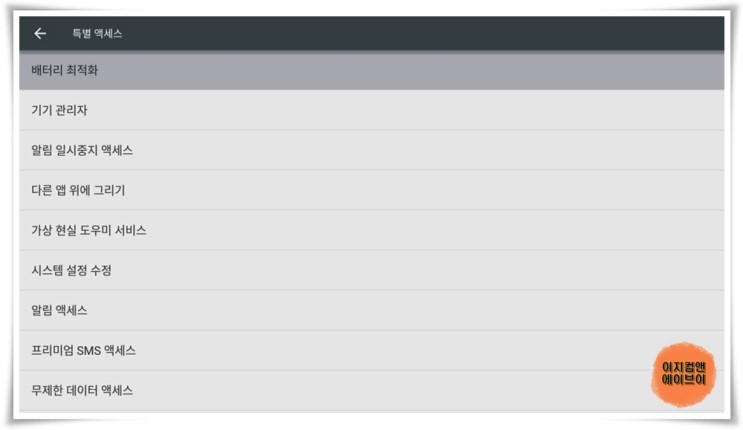
액세스 권한 설정이 가능 합니다.

우측 상단에 ' ≡ ' 버튼을 누르면 추가 설정이 가능 합니다.
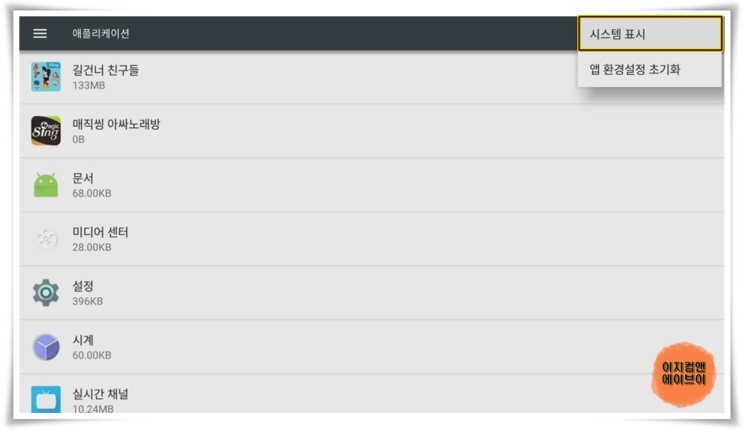
시스템 표시 ' 항목을 선택하면 시스템 기본 앱들 까지 앱 목록에 표시 합니다.

' 앱 환경설정 초기화 ' 를 누르면 앱 설정을 초기화 할 수 있습니다.

저장된 앱 데이터는 삭제되지 않습니다.
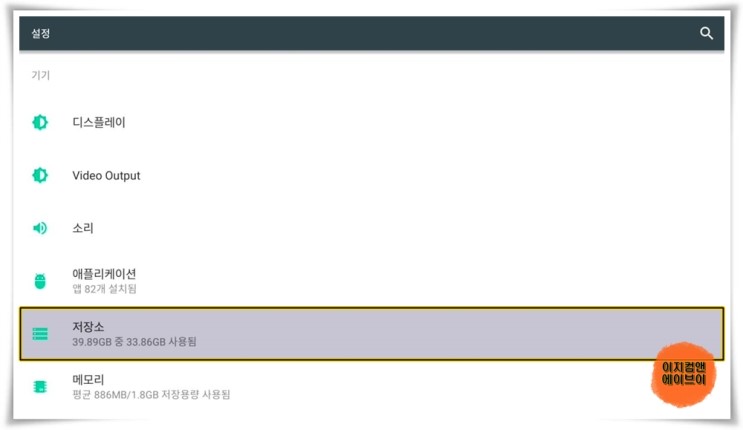
' 저장소 ' 항목을 통해서
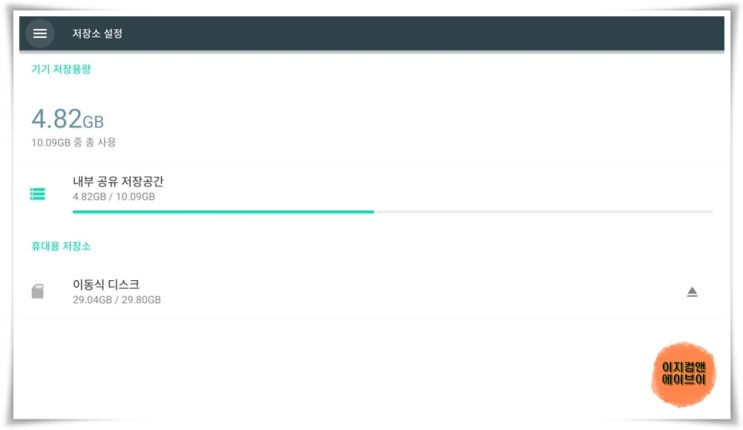
저장 공간을 얼마를 사용하고 얼마나 남았는지 확인이 가능 합니다.

' 내부 공유 저장공간 ' 항목을 누르면
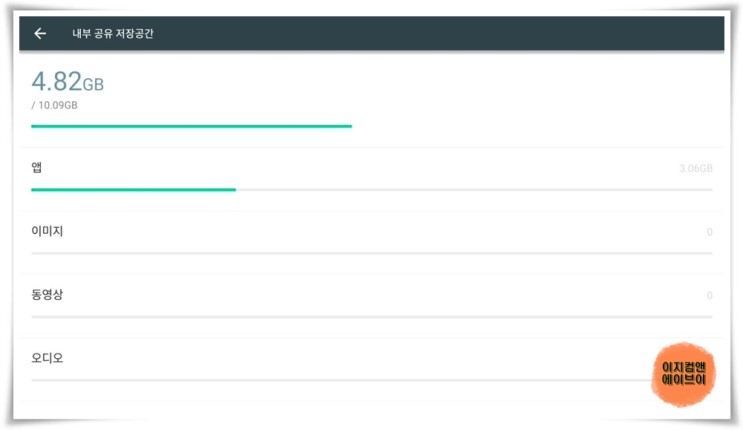
상세 내부 저장소의 사용 분석이 가능 합니다.
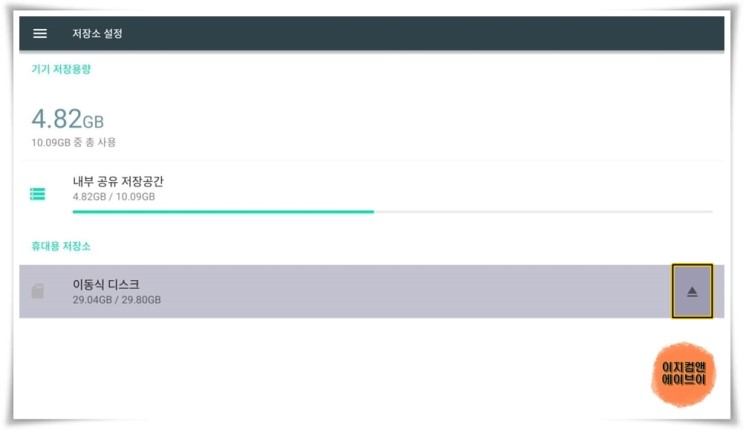
' 이동식 디스크 ' 우측에 ' ▲ ' 버튼을 누르면 이동식 디스크의 해제가 가능 합니다.

' 메모리 ' 항목을 통해서 메모리를 어떻게 사용하고 있는지 확인이 가능 합니다.

' ▼ ' 버튼을 누르면
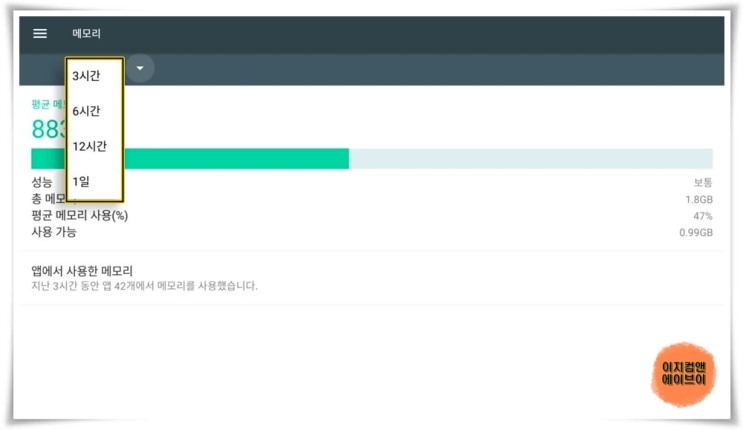
지정한 시간 동안의 메모리 사용량을 확인 가능 합니다.
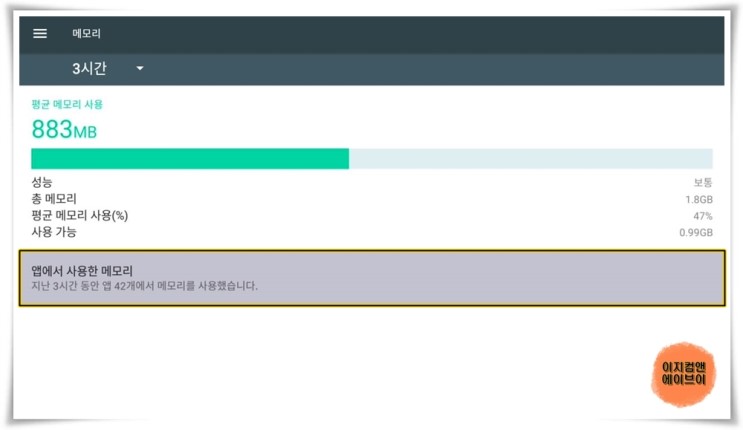
' 앱에서 사용한 메모리 ' 항목을 통해서 앱별 메모리 사용량 확인이 가능 합니다.
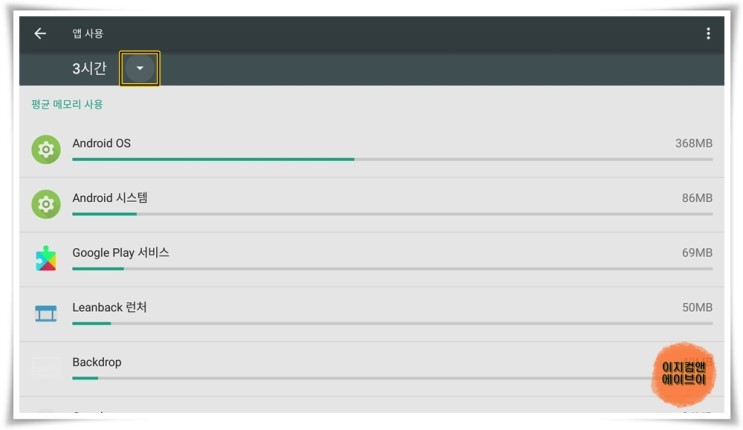
' ▼ ' 버튼을 누르면
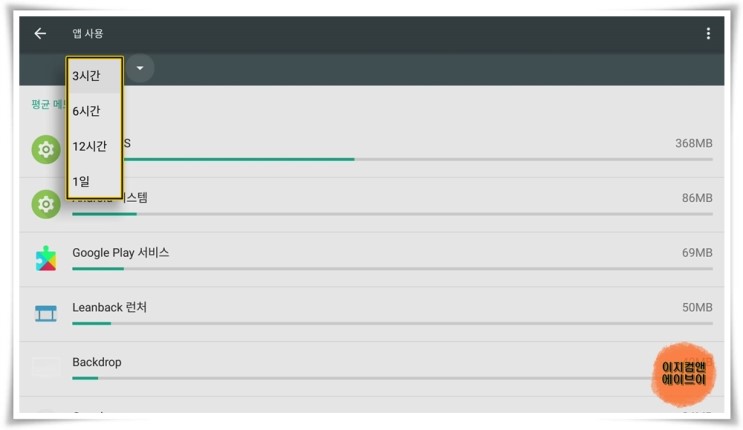
지정한 시간 동안의 메모리 사용량을 확인 가능 합니다.
· 다음 페이지 보기
# 다이노봇 ATV7 사용자 매뉴얼 12부:안드로이드 설정 2
