· 이전 페이지 보기
# 다이노봇 ATV7 사용자 매뉴얼:목차
# 다이노봇 ATV7 사용자 매뉴얼 00부:설명에 앞서서
# 다이노봇 ATV7 사용자 매뉴얼 01부:케이블 연결 가이드
# 다이노봇 ATV7 사용자 매뉴얼 02부:TV 리모컨 연동하기
ㆍ다이노봇 ATV7 사용자 매뉴얼 안내
안녕하세요.
다이노봇 서포터즈 입니다.
다이노봇 ATV7 사용자 매뉴얼은 다이노봇 전제품 (U5PVR / U5Mini / 4K) 제품을 사용하시는 분들을 위한 통합 매뉴얼 입니다.
다이노봇 제품 사용에 가장 기본이 되는 매뉴얼로 제품의 모든 기능에 대한 설명이 되어 있기 때문에 꼭 읽어 보셔야 사용하시는데 불편함이 없습니다.
여기서는 U5 제품을 기준으로 설명 하지만 작동 방법은 모두 동일합니다.
· 다이노봇 ATV7 사용자 매뉴얼 03부:ATV 초기 설정 도우미 1
참고로 내용 설정 중에 글자색이 오렌지색 부분은 중요한 설정 부분 입니다.
02부에서는 안드로이드 기반 스마트 기기(스마트폰 , 스마트패드) 등등의 제품을 이용해서 초기 설정 하는 방법에 대해서 알아봅니다.
ATV7 버전으로 넘어오면서 ' 초기 설정 도우미 ' 라는 새로운 기능이 도입 되었습니다.
이것은 U5를 사용하시기 전에 간단한 사용자 세팅을 할 수 있게 도와주는 기능 입니다.
U5는 인터넷 기반 이용 제품으로 인터넷 연결을 안 하셔도 이용은 가능하지만 제품 기능의 100% 활용을 위해서는 인터넷 연결이 필수 입니다.
이에 따라 원활한 U5 사용을 위해서 구글 아이디와 연동을 할 수가 있습니다.
구글 아이디의 연동은 두 가지 방법을 지원 합니다.
1. 안드로이드 기반 스마트 기기 연동 로그인
2. 구글 아이디+비밀번호 로그인
두 가지 중 편안한 방법으로 하시면 되는데 첫번째 방법을 위해서는 U5와 스마트기기 연결은 블루투스로 제품을 탐색해서 연결하는 방식을 이용 합니다.
이를 위해서 자동으로 스마트기기 블루투스가 활성화되기 때문에 블루투스가 이용 가능한 기기에서 사용을 연결을 하셔야 합니다.
안드로이드 기반의 스마트기기가 아니거나 블루투스가 지원 안 되는 안드로이드 스마트기기를 사용하신다면 2번 방법을 이용하시면 됩니다.
인터넷 연결 없이 제품을 사용을 하시거나 초기 설정 도우미 설정이 필요 없으신 분들은 리모컨에 ' 홈 ' (집모양) 버튼을 누르면 건너 뛸 수 있습니다.
주의 하실 부분은 건너뛰면 제품 초기화 전까지 초기 설정 도우미를 만날 수 없습니다.
초기 설정 첫번째 안드로이드 기반 스마트 기기 연동 로그인 하는 방법을 알아 보겠습니다.
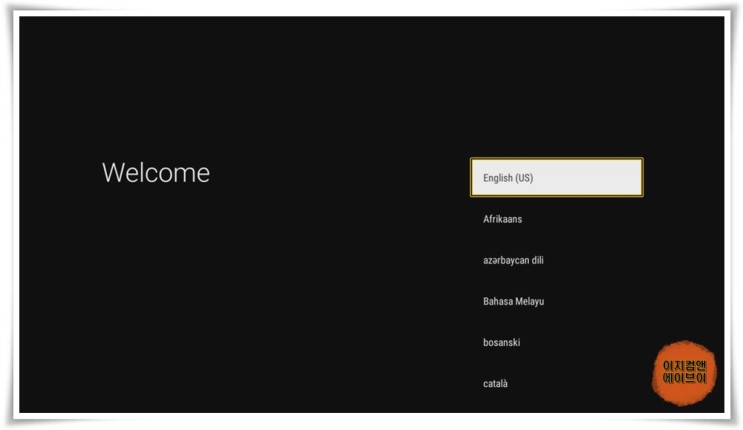
' Welcome ' 메시지가 나오면 기본 언어 설정이 가능 합니다.
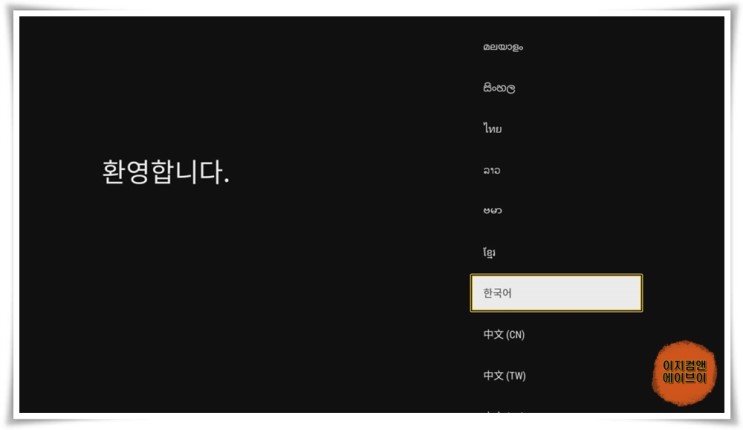
리모컨 방향키로 아래로 쭉 내려 ' 한국어 ' 를 선택해 주세요.
앞쪽에 문구가 ' 환영합니다. ' 라고 변경 됩니다.
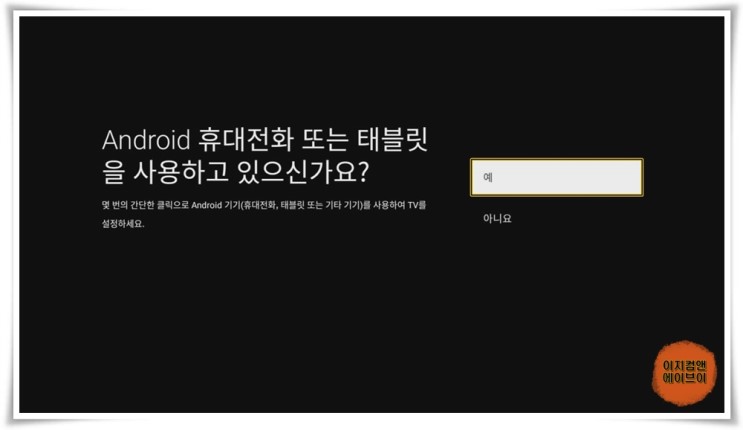
' Android 휴대전화 또는 태블릿을 사용하고 있으신가요? ' 라는 메시지가 나오면 ' 예 ' 를 눌러 주세요.
안드로이드 기반의 스마트기기가 아니거나 블루투스가 지원 안 되는 안드로이드 스마트기기를 사용 하시면 ' 아니오 ' 를 눌러 주시면 됩니다.
' 아니오 ' 를 누르시면 구글 아이디+비번 로그인 방식으로 로그인 합니다.
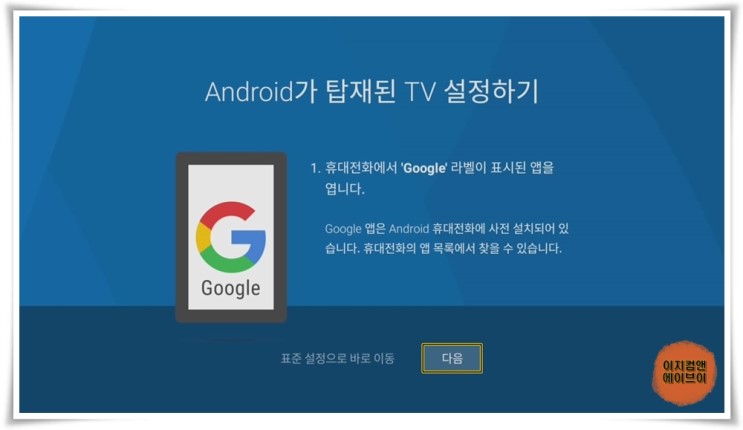
' 안드로이드가 탑재된 TV 설정하기 ' 메시지가 나오면 ' 다음 ' 을 눌러 주세요.

스마트기기에서 ' SHIELD(293) ' 과 연동하는 작업을 진행 합니다.
뒤에 (293) 번호는 연결시마다 변경 됩니다.
스마트기기에서 ' SHIELD(293) ' 선택 하시면 됩니다.
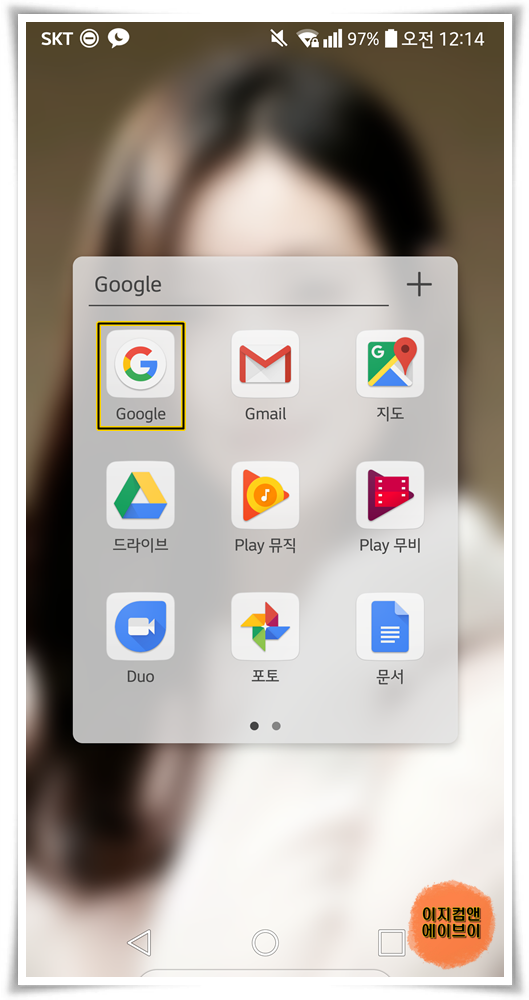
스마트기기 기본 앱 중에서 ' Google ' 라고 적힌 앱을 실행해 주세요.
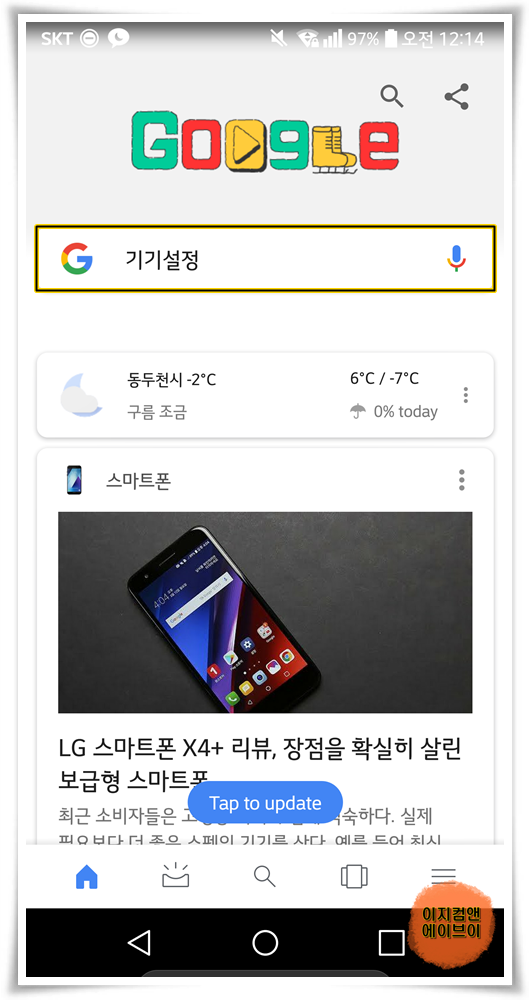
검색창에 ' 기기설정 ' 이라고 입력 합니다.
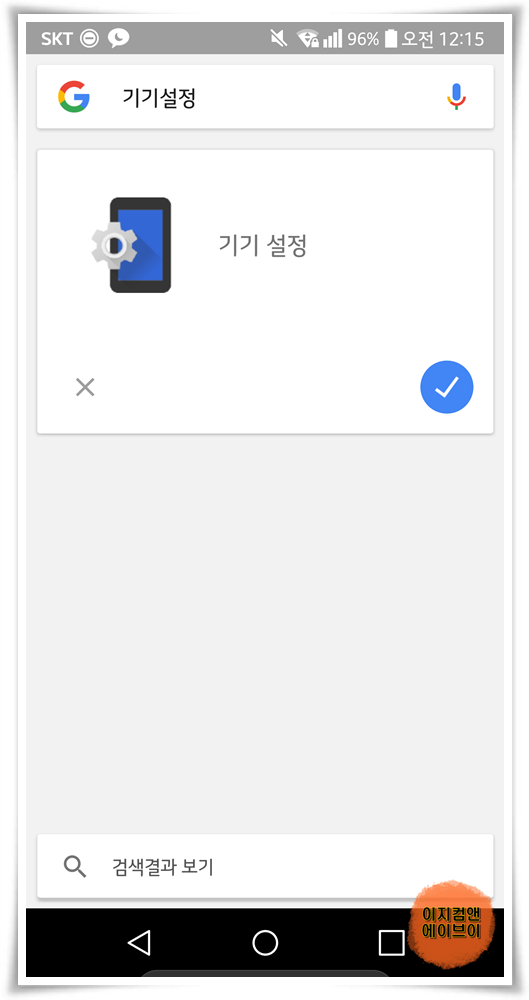
기기설정으로 들어가면 스마트기기와 연동해서 U5에 로그인이 가능 합니다.

' 시작하기 ' 메시지가 나오면 ' 다음 ' 을 눌러 주세요.
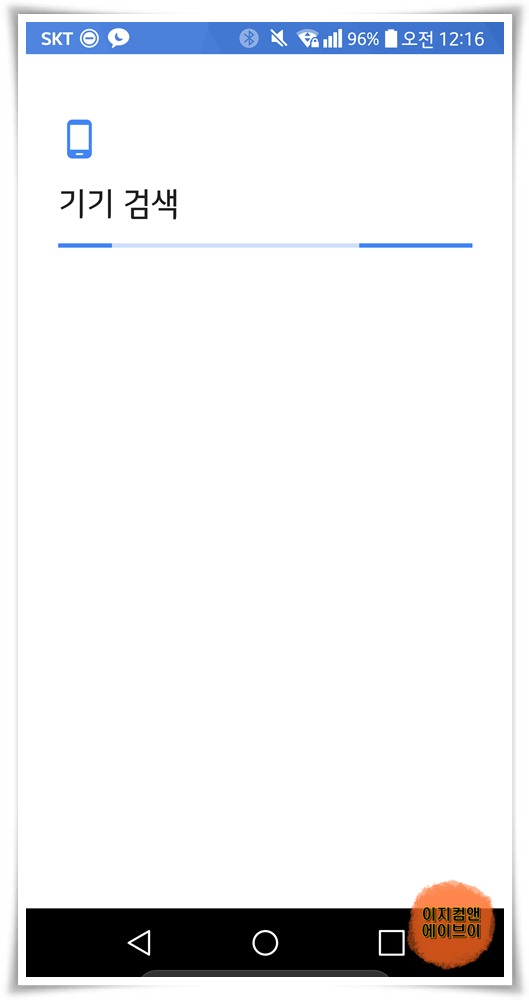
스마트기기에서 U5 연결을 위한 검색을 시작 합니다.
이때 유의 하실 점은 U5와 스마트 기기가 동일한 공유기에 연결 되어 있어야만 연동이 가능 합니다.

검색된 ' SHIELD (293) ' 을 눌러 주세요.

스마트기기에서 U5로 연결을 시작 합니다.
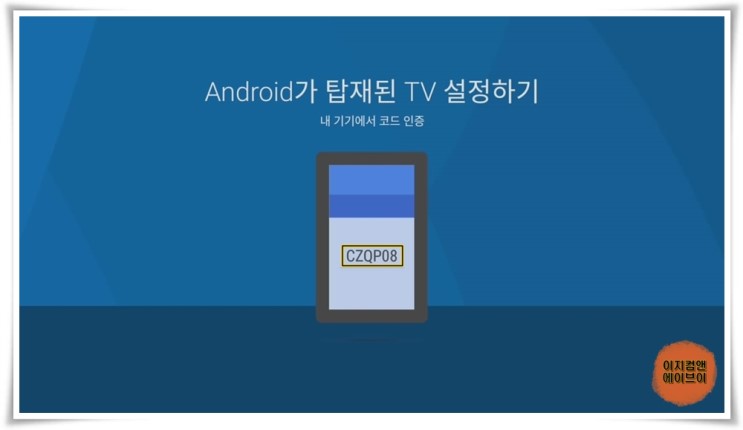
U5 화면에 6자리기기 코드가 나타납니다.
기기코드는 연결시마다 다르게 표시 됩니다.
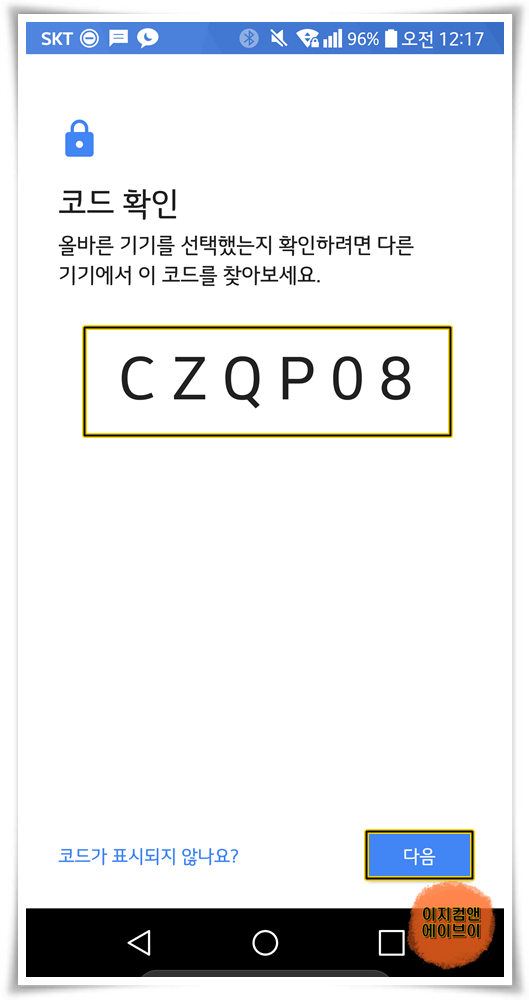
' 코드확인 ' 메시지가 나오면 U5와 기기코드가 일치하는지 확인 하고 ' 다음 ' 을 눌러주세요.
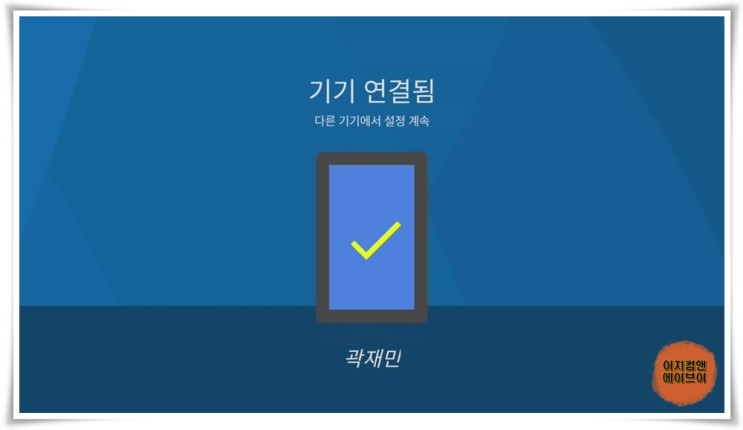
' 기기에 연결됨 ' 메시지가 뜨면 50% 완료 한 것 입니다.
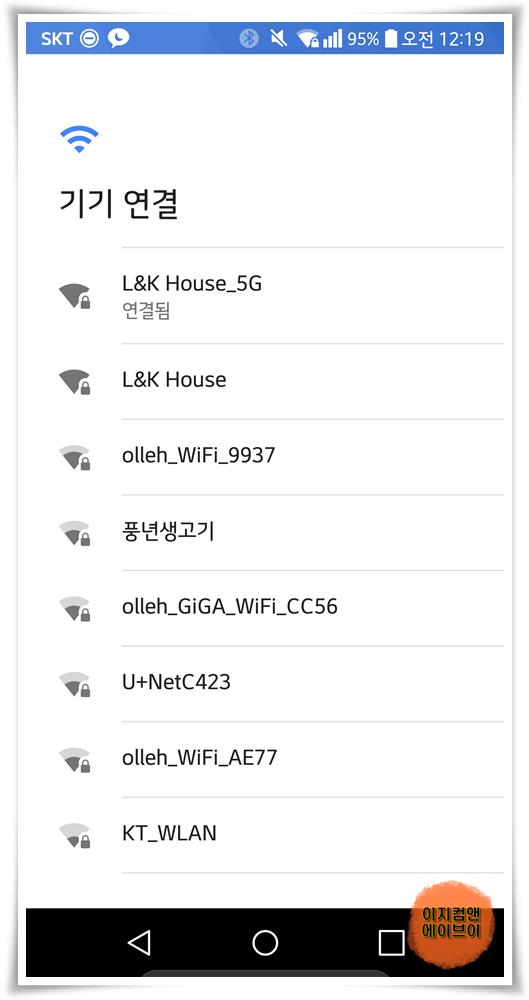
' 기기연결 ' 창이 뜨면 사용 하시는 와이파이를 선택 해주세요.
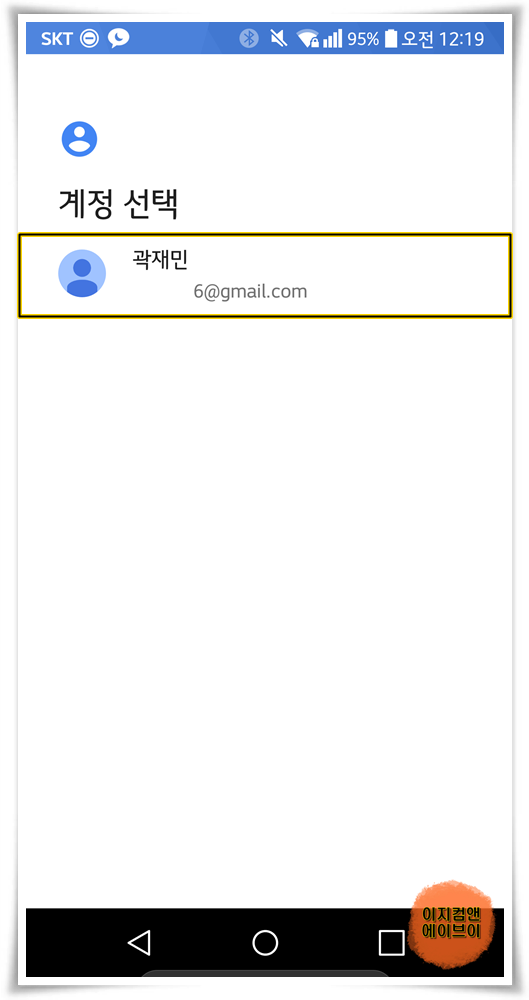
연결 가능한 아이디가 스마트기기에 표시되면 연결하기 원하는 아이디를 눌러 주세요.

' 다른 기기에 복사 하시겠습니까? ' 메시지가 나오면 ' 복사하기 ' 를 눌러 주세요.
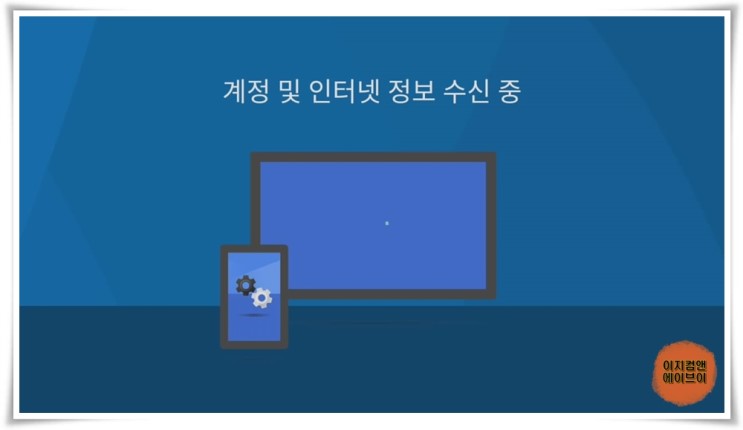
로그인에 필요한 정보를 복사를 시작 합니다.
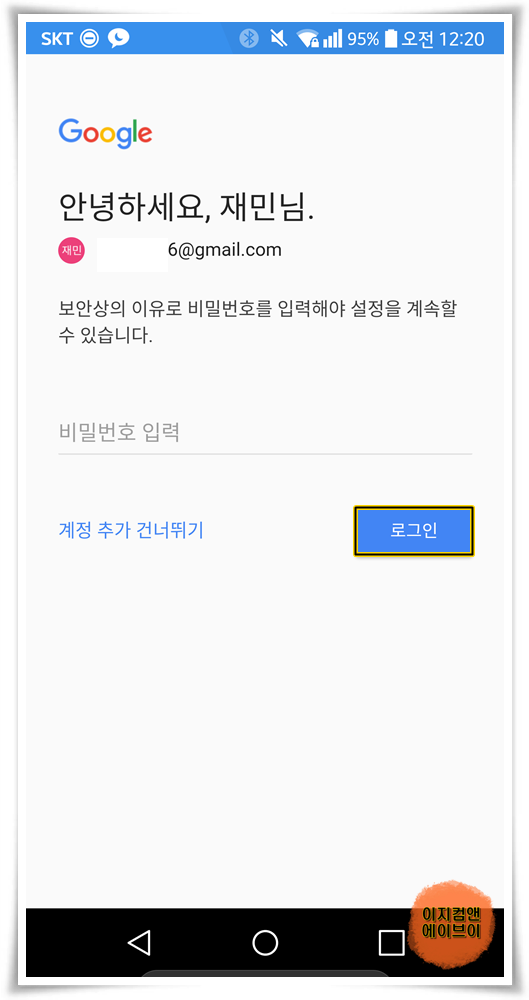
' 안녕하세요, ' 메시지가 나오면 비밀번호를 입력 하고 ' 로그인 ' 을 눌러 주세요.
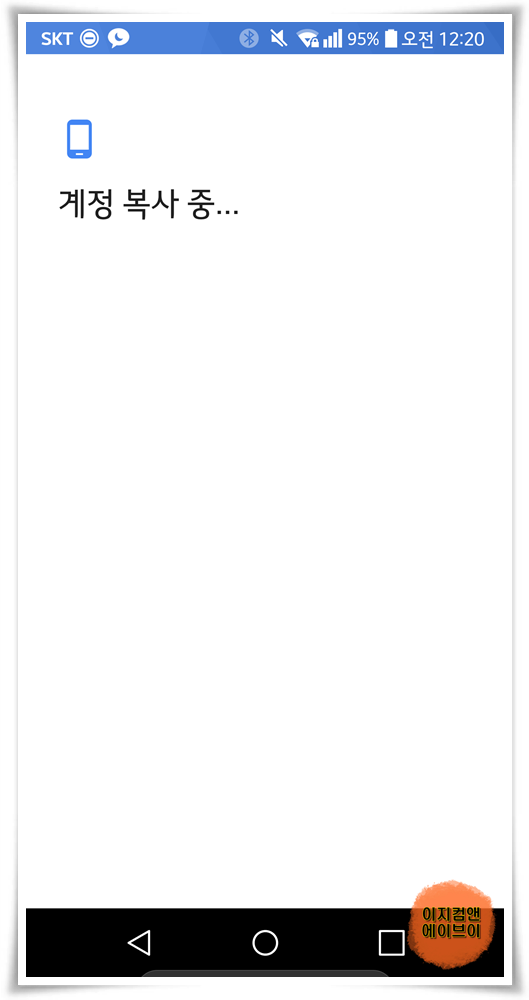
계정 연결 작업을 마무리 합니다.
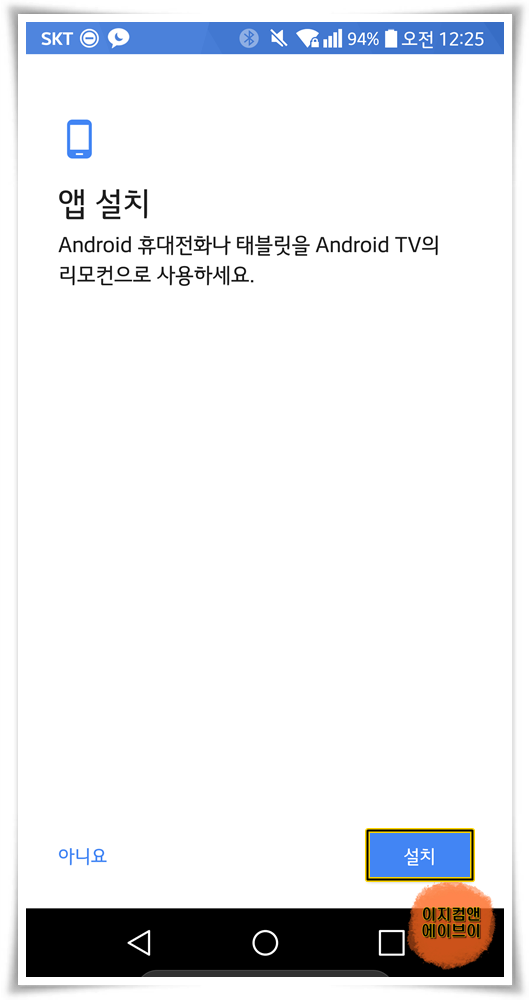
' 앱 설치 ' 메시지가 나오면 ' 설치 ' 를 눌러 주세요.
리모컨 고장 및 편리한 기기 이용을 위해서 스마트기기와 연동해서 리모컨으로 활용이 가능 합니다.
이 부분은 선택적 사항으로 필요 없으신 분들은 ' 아니요 ' 를 눌러서 건너 뛰셔도 됩니다.

' Android TV Remote Control ' 앱을 자동으로 설치합니다.
앱은 삭제 나 스마트기기 변경 후에도 구글 플레이스토어에서 언제든지 재설치가 가능 합니다.
관련하여 구글 플레이스토어에 ' Remote Android TV ' 라는 앱도 추천 합니다.
' Android TV Remote Control ' 앱이 기본 적인 리모트 컨트롤만 제공하는 반면 ' Remote Android TV ' 조금 더 확장된 기능을 제공 합니다.
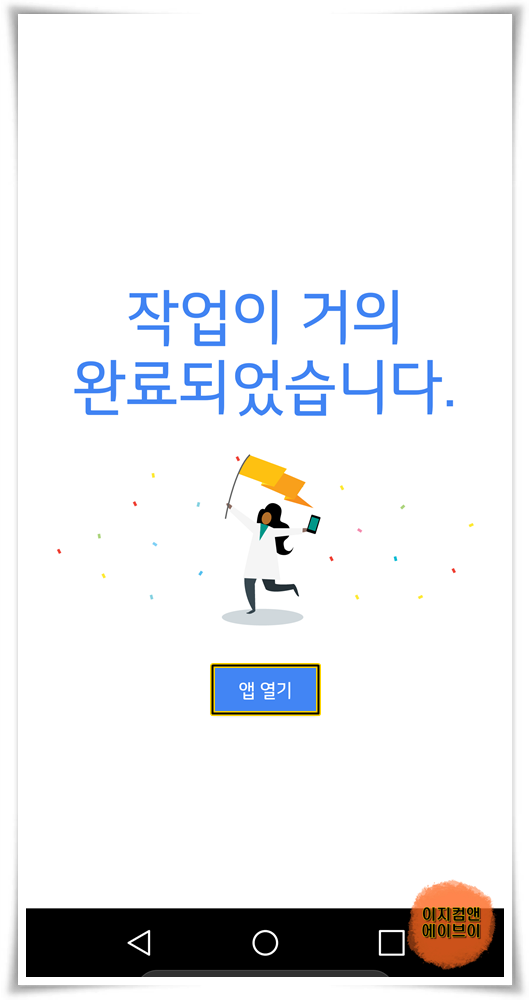
' 작업이 거의 완료되었습니다. ' 메시지가 나오면 ' 앱 열기 ' 를 눌러 주세요.
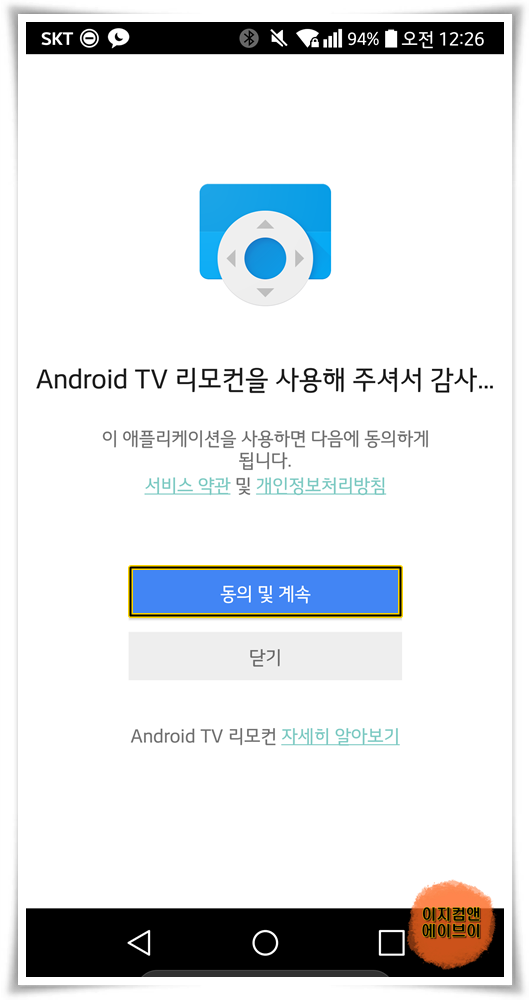
' Android TV Remote Control ' 앱이 자동 실행되고 ' 안드로이드 TV 리모컨을 사용해 주셔서 감사합니다. ' 메시지가 나오면 ' 동의 및 계속 ' 을 눌러 주세요.
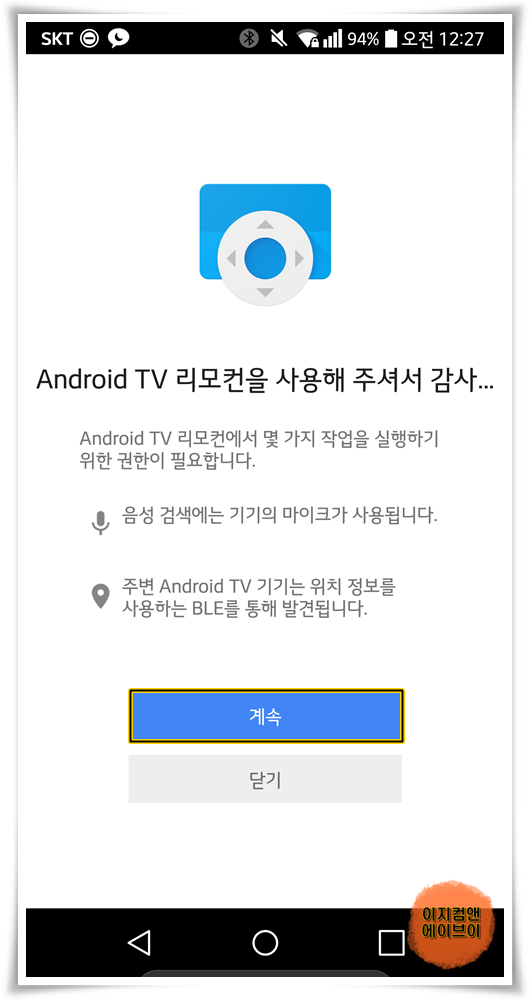
' 안드로이드 TV 리모컨을 사용해 주셔서 감사합니다. ' 메시지가 한 번 더 나오면' 계속 ' 을 눌러 주세요.
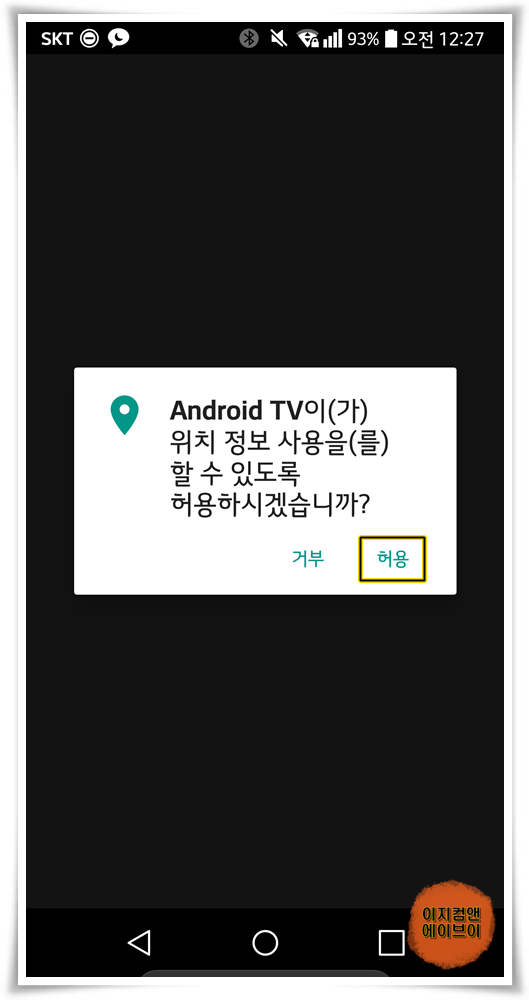
' 안드로이드 TV이(가) 위치 정보 사용을(를) 할 수 있도록 허용하시겠습니까? ' 메시지가 나오면 ' 허용 ' 을 눌러 주세요.

' SHIELE 7681 ' 을 눌러 주세요.
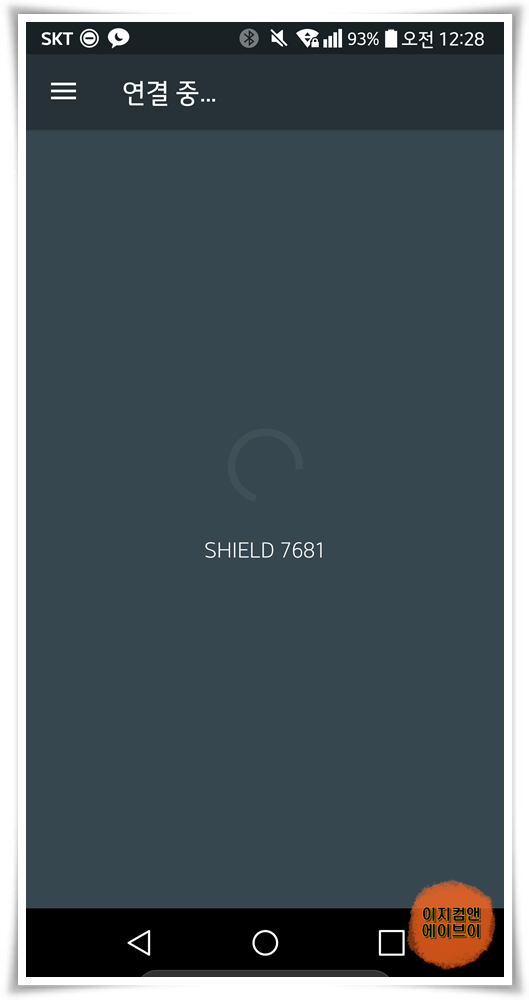
' SHIELE 7681 ' 에 연결을 시작 합니다.
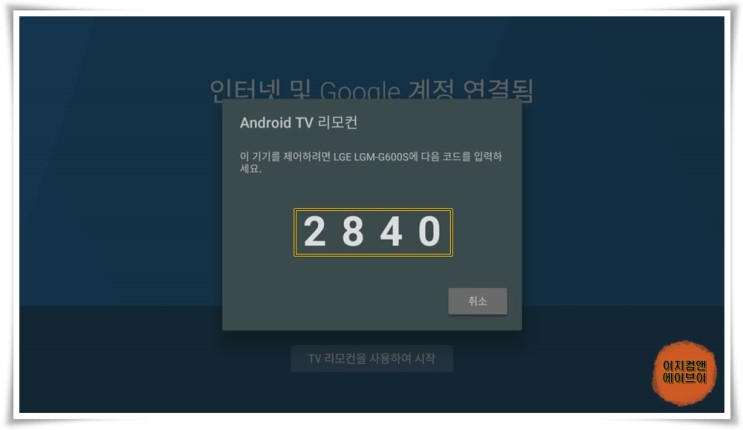
U5 화면에 페어링 번호가 나타납니다.

스마트기기에 U5 화면과 동일한 페어링 번호를 입력 하시고 ' 페어링 ' 버튼을 눌러 주세요.
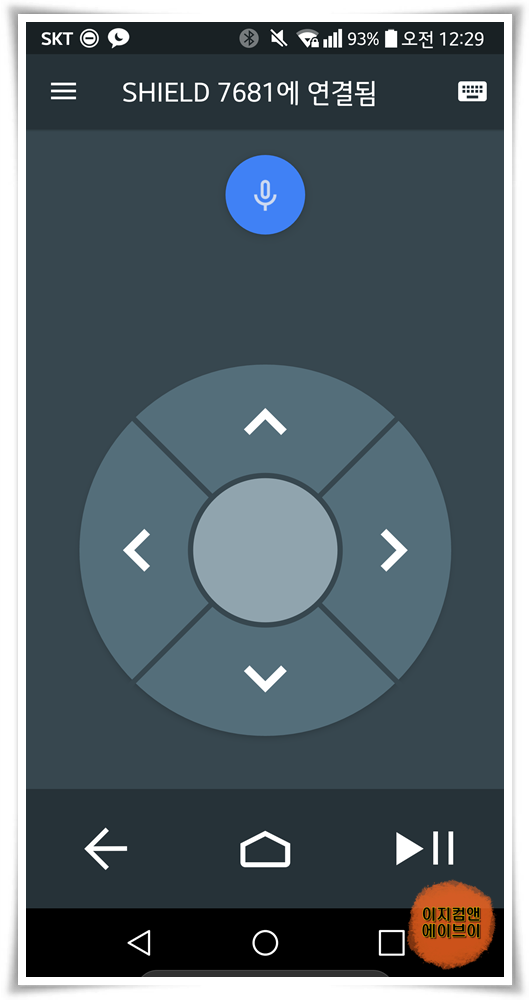
안드로이드 TV 리모컨 화면이 나타납니다.
안드로이드 TV 리모컨을 이용하시면 스마트 기기를 통해서 U5의 간단한 제어와 음성 검색 기능을 사용 가능 합니다.

' TV 리모컨을 사용하여 시작 ' 을 눌러 주세요.
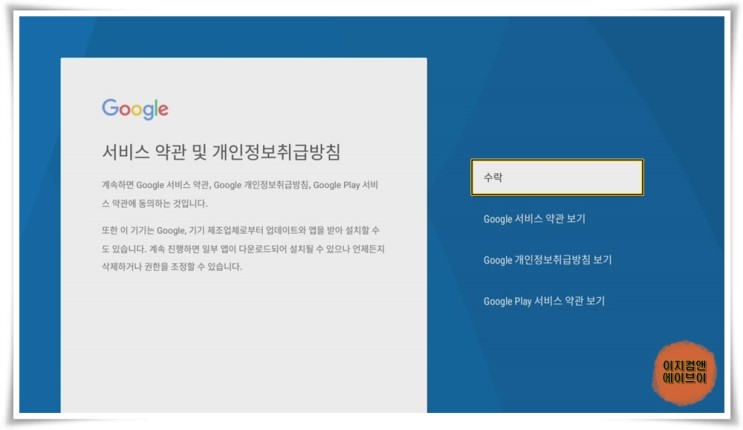
' 서비스 약관 및 개인정보취급방침 ' 메시지가 나오면 ' 수락 ' 을 눌러 주세요.
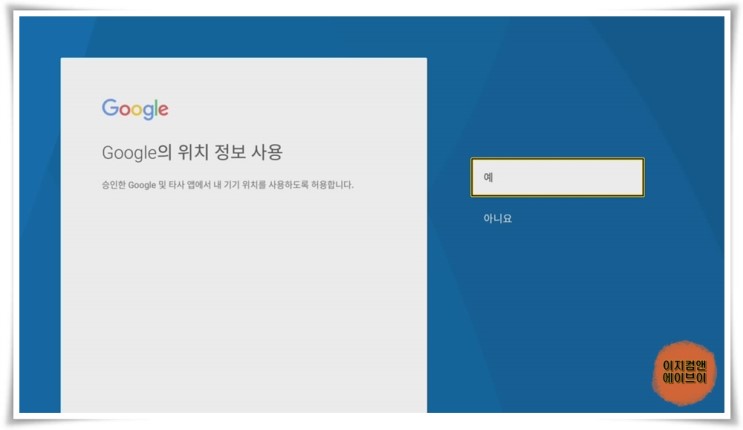
' 구글 위치 정보 사용 ' 메시지가 나오면 ' 예 ' 를 눌러 주세요.

' 안드로이드 TV 개선에 참여 ' 메시지가 나오면 ' 예 ' 를 눌러 주세요.
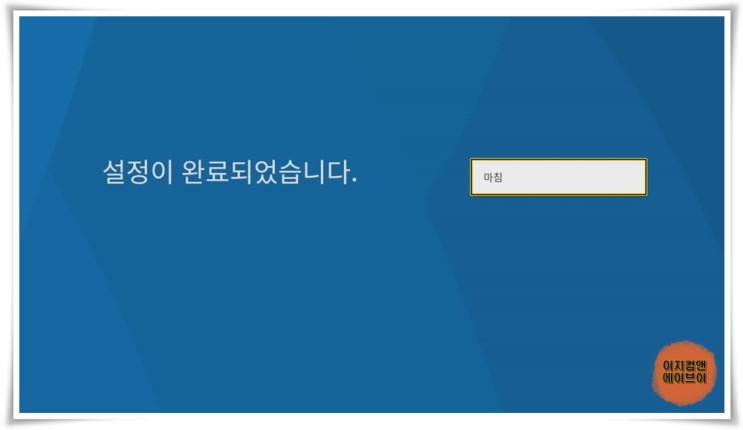
' 설정이 완료되었습니다. ' 라는 메시지가 나오면 ' 마침' 을 눌러 주세요.
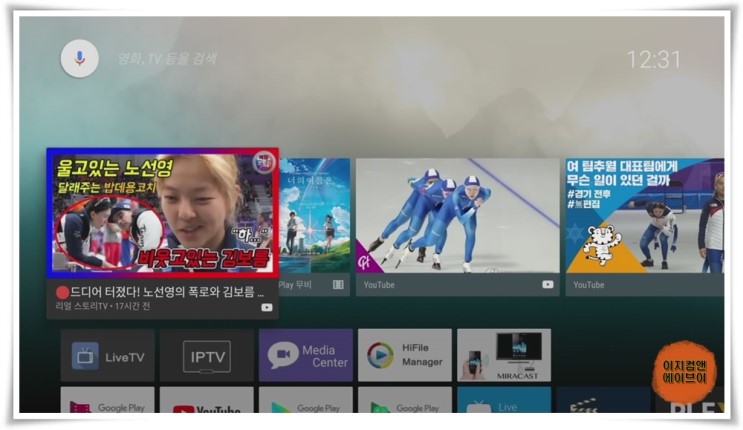
설정이 완료되면 ATV 메인 화면으로 이동 합니다.

' ATV 설정 - 계정 ' 으로 들어가면 로그인된 아이디 확인이 가능 합니다.
· 다음 페이지 보기
# 다이노봇 ATV7 사용자 매뉴얼 04부:ATV 초기 설정 도우미 2
