· 이전 페이지 보기
# 다이노봇 ATV7 사용자 매뉴얼:목차
# 다이노봇 ATV7 사용자 매뉴얼 00부:설명에 앞서서
# 다이노봇 ATV7 사용자 매뉴얼 01부:케이블 연결 가이드
# 다이노봇 ATV7 사용자 매뉴얼 02부:TV 리모컨 연동하기
# 다이노봇 ATV7 사용자 매뉴얼 03부:ATV 초기 설정 도우미 1
# 다이노봇 ATV7 사용자 매뉴얼 04부:ATV 초기 설정 도우미 2
ㆍ다이노봇 ATV7 사용자 매뉴얼 안내
안녕하세요.
다이노봇 서포터즈 입니다.
다이노봇 ATV7 사용자 매뉴얼은 다이노봇 전제품 (U5PVR / U5Mini / 4K) 제품을 사용하시는 분들을 위한 통합 매뉴얼 입니다.
다이노봇 제품 사용에 가장 기본이 되는 매뉴얼로 제품의 모든 기능에 대한 설명이 되어 있기 때문에 꼭 읽어 보셔야 사용하시는데 불편함이 없습니다.
여기서는 U5 제품을 기준으로 설명 하지만 작동 방법은 모두 동일합니다.
· 다이노봇 ATV7 사용자 매뉴얼 05부:ATV 초기 설정 도우미 3
참고로 내용 설정 중에 글자색이 오렌지색 부분은 중요한 설정 부분 입니다.
04부에서는 구글 아이디+비밀번호 로그인 방식을 이용해서 초기 설정 하는 또 다른 방법에 대해서 알아봅니다.
초기 설정 세번째 구글 아이디+ 비밀번호로 로그인 하는 또 다른 방법을 알아보겠습니다.

' Welcome ' 메시지가 나오면 기본 언어 설정이 가능 합니다.
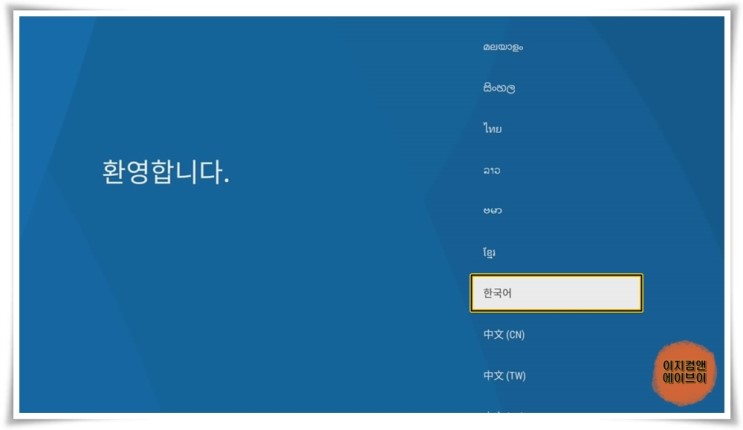
리모컨 방향키로 아래로 쭉 내려 ' 한국어 ' 를 선택해 주세요.
앞쪽에 문구가 ' 환영합니다. ' 라고 변경 됩니다.
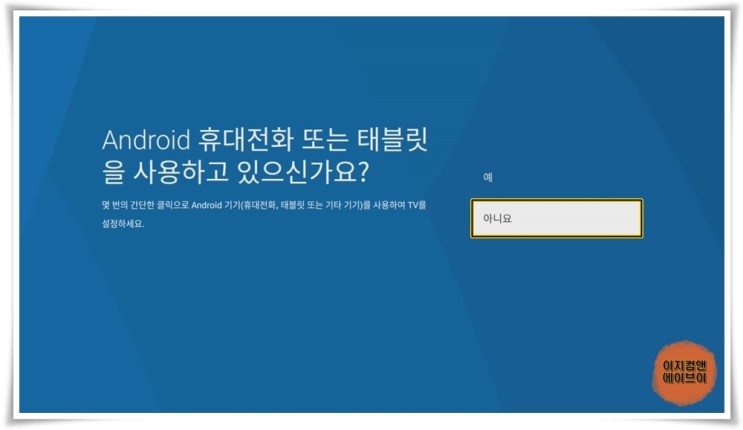
' Android 휴대전화 또는 태블릿을 사용하고 있으신가요? ' 라는 메시지가 나오면 ' 아니오 ' 를 눌러 주세요.
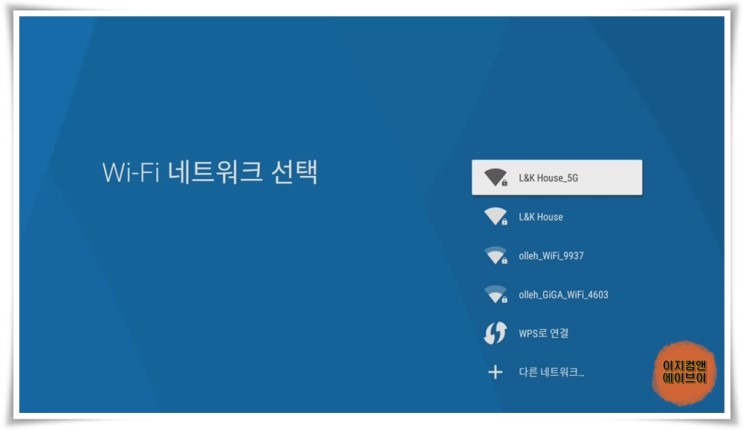
' 와이파이 네트워크 ' 창이 뜨면 사용 하시는 와이파이를 선택 해주세요.
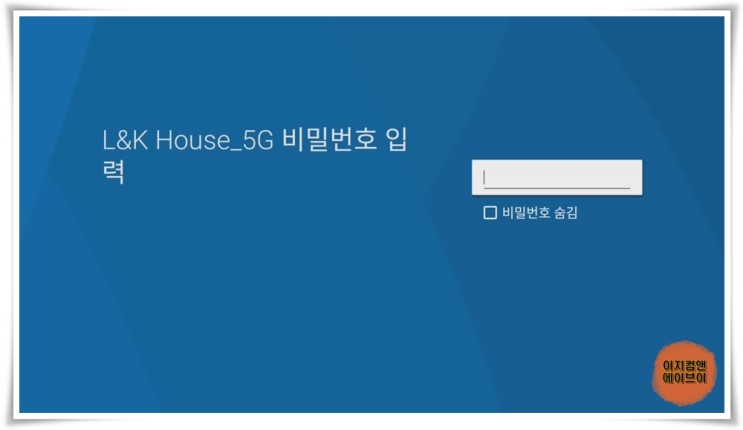
와이파이 비밀 번호를 입력해 주세요.
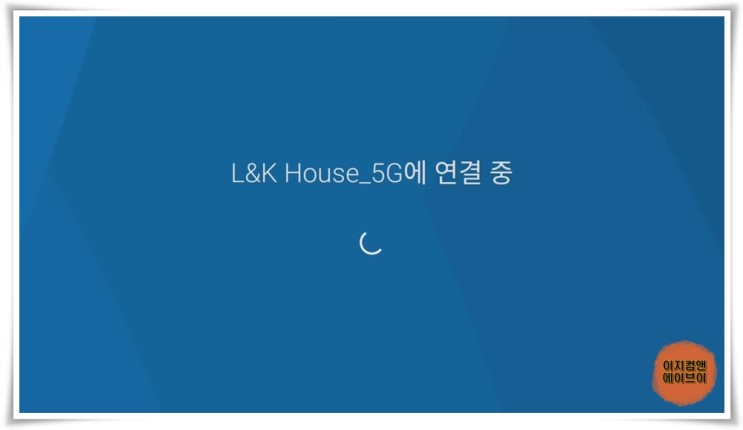
와이파이에 연결을 시도 합니다.
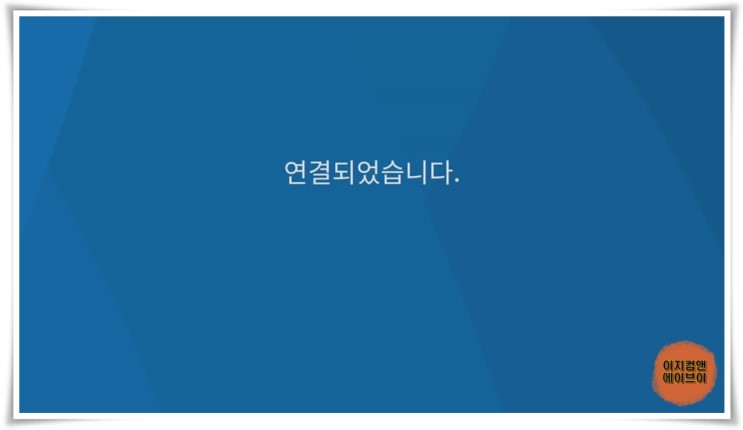
와이파이에 연결 되었습니다.

' 계정에 로그인 ' 메시지가 나오면 ' 휴대전화나 노트북 사용 ' 을 눌러 주세요.

로그인을 위한 PIN 번호를 검색 합니다.
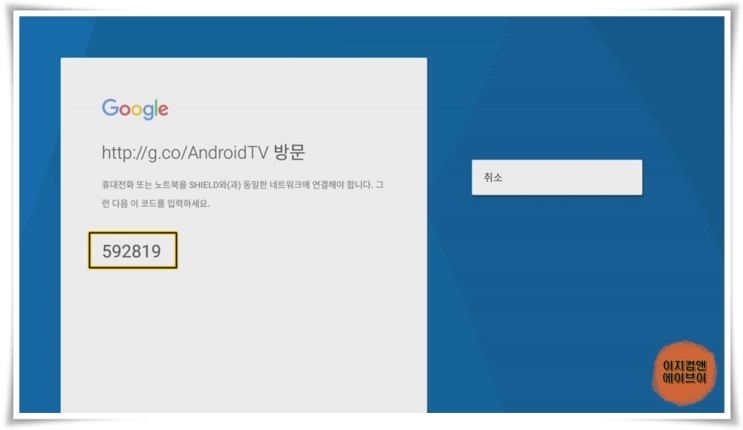
6자리의 PIN 번호가 나타 납니다.
PIN 번호를 스마트기기나 PC , 노트북 등등에 입력을 하면 로그인이 가능 합니다.

로그인 하려는 기기에서 웹브라우저를 띄우고 ' http://g.co/androidtv ' 주소를 입력 합니다.
여기서는 스마트폰으로 진행 하지만 다른 기기들도 동일합니다.
웹페이지에 접속이 되면 U5에 화면에 나온 PIN 번호 입력 후 ' 다음 ' 을 눌러 주세요.
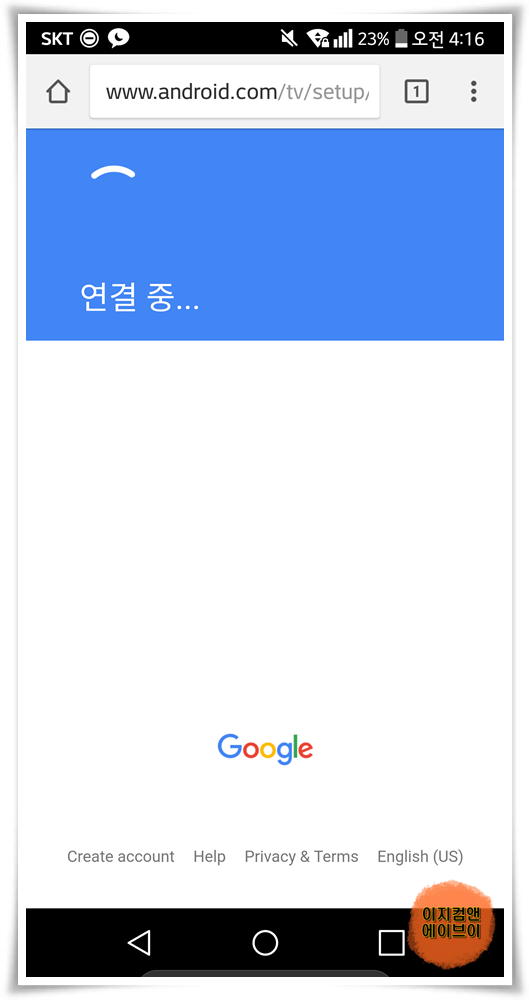
로그인을 위해 U5와 연결을 시도 합니다.
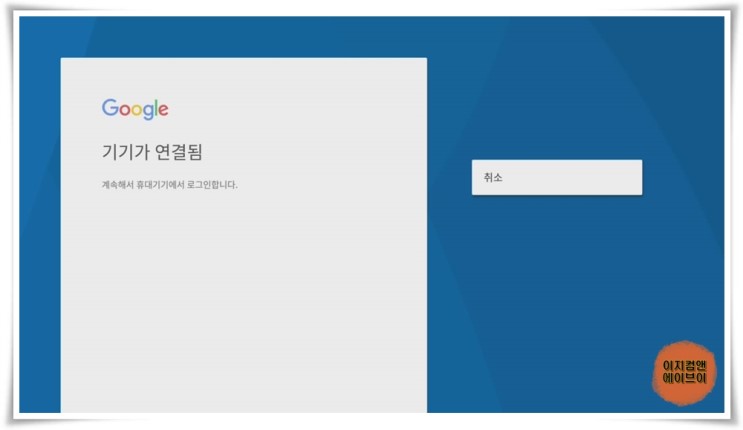
연결이 완료 되면 U5 화면에 ' 기기가 연결됨 ' 메시지가 표시 됩니다.
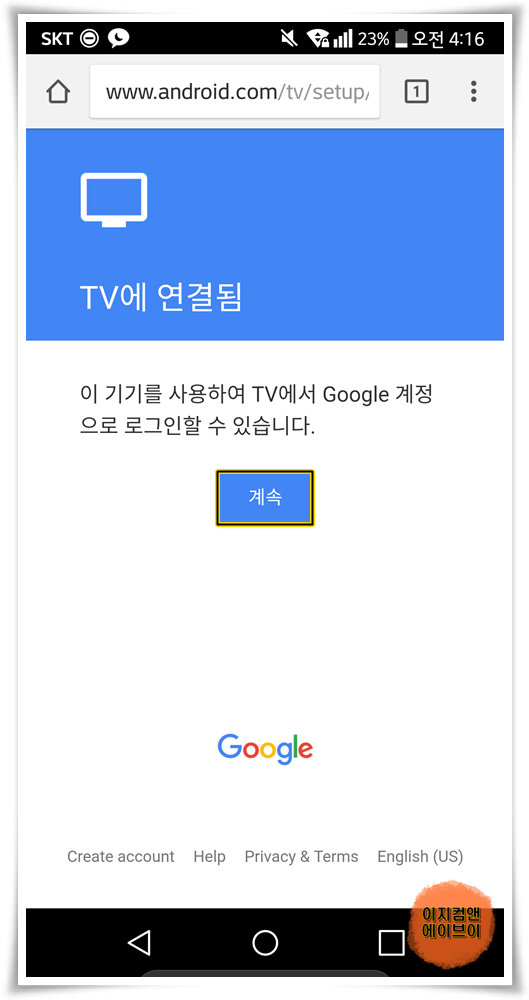
' TV에 연결됨 ' 메시지가 나오면 ' 계속 ' 을 눌러 주세요.
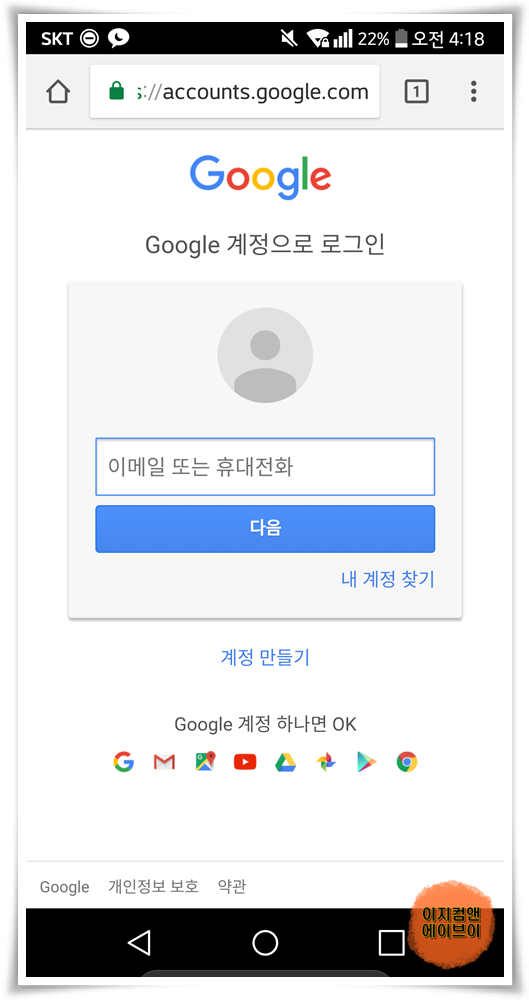
' 구글 계정으로 로그인 ' 메시지가 나오면 구글 아이디를 입력해 주세요.

비밀번호 입력 페이지가 나오면 비밀번호를 입력해 주세요.

사용하시는 구글 아이디로 로그인이 되면 ' 로그인 ' 을 눌러 주세요.

' 로그인 되었습니다. ' 메시지가 뜨면 구글 아이디로 로그인이 된 것입니다.

U5 화면에 ' 완료 ' 메시지가 뜨면 구글 아이디로 로그인이 완료 된 것입니다.
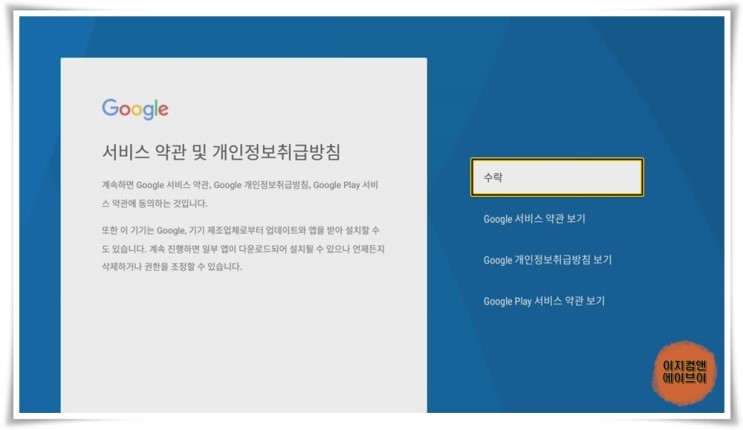
' 서비스 약관 및 개인정보취급방침 ' 메시지가 나오면 ' 수락 ' 을 눌러 주세요.
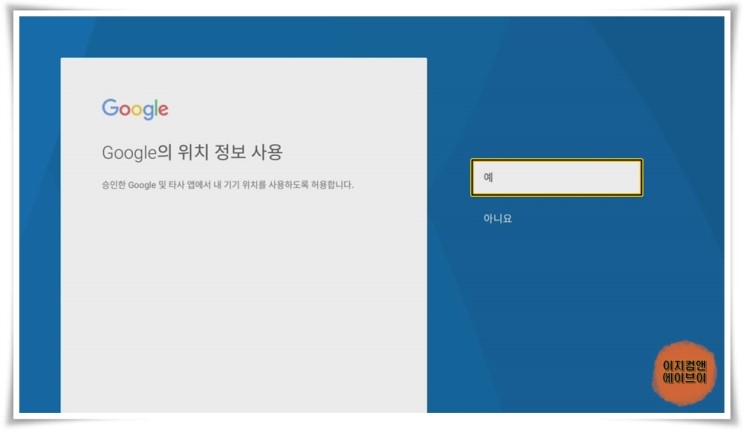
' 구글 위치 정보 사용 ' 메시지가 나오면 ' 예 ' 를 눌러 주세요.
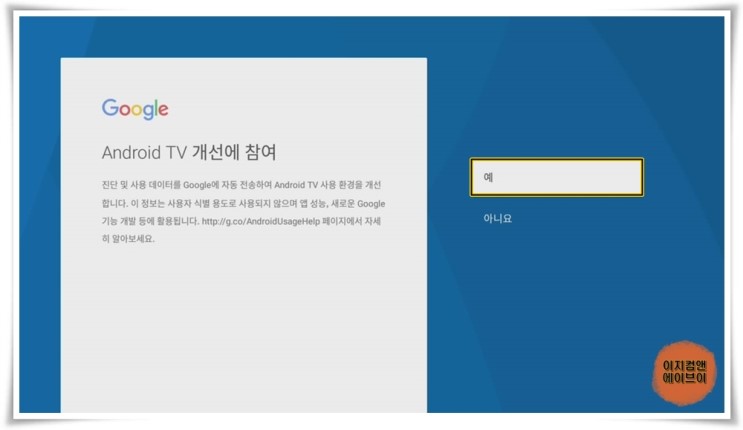
' 안드로이드 TV 개선에 참여 ' 메시지가 나오면 ' 예 ' 를 눌러 주세요.

' 설정이 완료되었습니다. ' 라는 메시지가 나오면 ' 마침' 을 눌러 주세요.
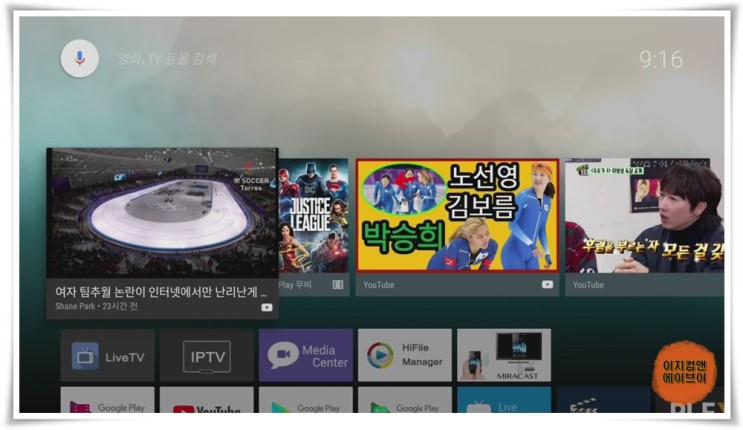
설정이 완료되면 ATV 메인 화면으로 이동 합니다.
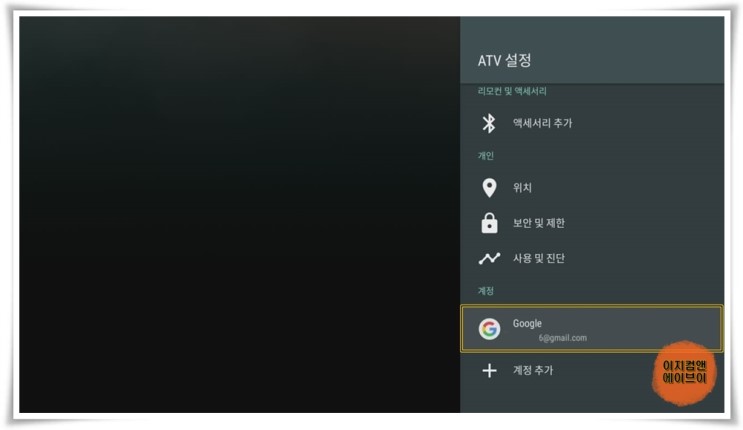
' ATV 설정 - 계정 ' 으로 들어가면 로그인된 아이디 확인이 가능 합니다
· 다음 페이지 보기
# 다이노봇 ATV7 사용자 매뉴얼 06부:ATV 홈 화면 구성
