ㆍ이전 페이지 보기
# 다이노봇 업그레이드 활용 매뉴얼 01편:Archos Video Player
# 다이노봇 업그레이드 활용 매뉴얼 02편:TED TV
# 다이노봇 업그레이드 활용 매뉴얼 03편:LocalCast for Chromecas
# 다이노봇 업그레이드 활용 매뉴얼 04편:Smart YouTube TV
# 다이노봇 업그레이드 활용 매뉴얼 05편:유선 노래방 시스템 구축 1부
# 다이노봇 업그레이드 활용 매뉴얼 06편:유선 노래방 시스템 구축 2부
# 다이노봇 업그레이드 활용 매뉴얼 07편:KODI 올인원 프로젝트 활용 1부
# 다이노봇 업그레이드 활용 매뉴얼 08편:KODI 올인원 프로젝트 활용 2부
# 다이노봇 업그레이드 활용 매뉴얼 09편:KODI 올인원 프로젝트 활용 3부
ㆍ다이노봇 업그레이드 활용 매뉴얼 안내
안녕하세요.
다이노봇 서포터즈 입니다.
다이노봇 업그레이드 활용 매뉴얼은 다이노봇 전제품 (U5PVR / U5Mini / 4K) 제품을 사용하시는 분들을 위한 통합 매뉴얼 입니다.
다이노봇 제품을 구입 하셨지만 기본 기능만을 활용하시는 유저들을 위한 별도의 확장 매뉴얼 입니다.
업그레이드 활용 매뉴얼에서는 다이노봇 제품에 기본 탑재된 앱이 아닌 별도로 추가 설치해서 유용하게 활용 가능한 앱들을 설명 합니다.
다이노봇 업그레이드 활용 매뉴얼을 통해서 그동안 다이노봇 제품을 구매 하셨지만 기본 기능만 활용하셨던 분들이 다양한 기능을 활용해 보실 수 있는 계기가 되셨으면 합니다.
여기서는 U5 제품을 기준으로 설명 하지만 작동 방법은 모두 동일합니다.
ㆍ다이노봇 업그레이드 활용 매뉴얼 10편:구글 음성 인식으로 구글 캘린터 활용하기
구글 음성 인식 기능을 이용하면 구글 어시스턴트와 연동 해서 다양한 업들을 할 수가 있습니다.
그중에 하나로 구글 음성 인식으로 구글 캘린더에 일정을 등록 하실 수 있습니다.
구글 캘린더를 사용하기에 사용하는 구글 계정에 로그인이 필수 이며 구글 플레이 스토어에서 구글의 모든 시스템 앱을 업데이트 진행해 주셔야 합니다.
구글 음성 인식으로 구글 캘린더에 일정을 등록하기 위한 명령어는 " 일정 등록 / 일정 등록해줘 " 등등 입니다.
구글 캘린더 등록 시에는 구글 대화 모드를 이용하게 됩니다.
대화모드는 구글이 사용자에게 질문을 하고 사용자가 답변을 받는 방식 입니다.
구글 질문 1. 일정 이름을 무엇으로 할까요?
사용자 답변 1. 바이어 미팅.
구글 질문 2. 네 , 일정을 언제로 설정할까요?
사용자 답변 2. 4월 30일.
구글 질문 3. 네 , 일정을 언제로 설정할까요?
사용자 답변 3. 오후 3시.
구글 질문 4. 네 일정의 내용은 " 설정 내용 " 입니다. 저장 할까요?
사용자 답변 4. 저장.
일정등록 앞에서 날짜와 시간을 붙여서 이야 가능 합니다.
ex) 4월30일 오후 6시 일정 등록.
입력한 내용은 구글 캘린더와 실시간 동기화 됩니다.
구글 캘린더와 동기화 되기 때문에 구글 캘린더( https://calendar.google.com/calendar ) 웹페이지에 접속해서 확인 및 일정 수정도 가능 합니다.
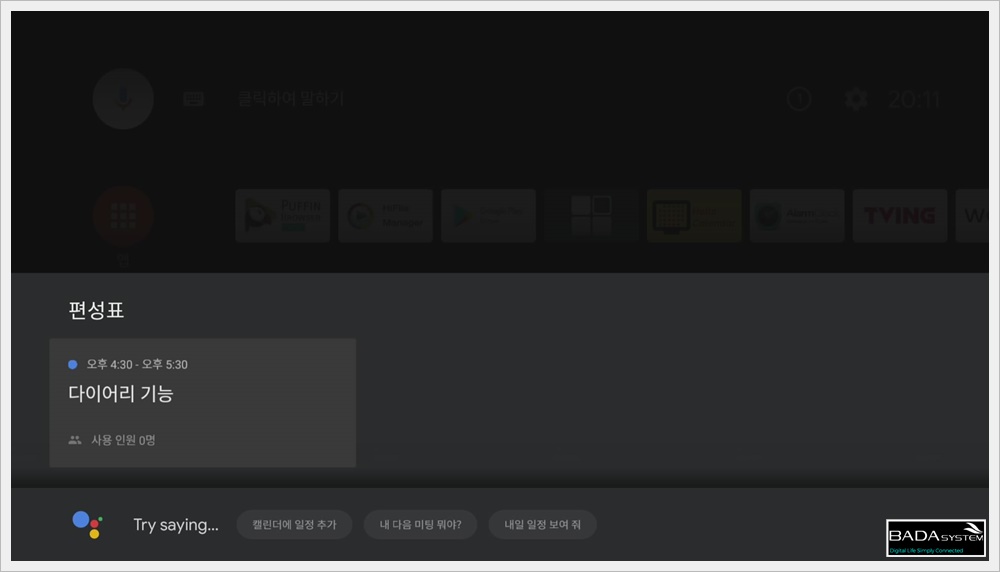
구글 음성 인식으로 일정을 확인하기 위한 명령어는 " 일정 확인 " 입니다.
일정 확인 명령어 뒤에 특정 날짜를 붙이거나 이번 주 다음 주 같은 단어를 붙여서 이야기 가능 합니다.
ex) 4월30일 일정 확인.
ex) 이번 주 일정 확인.
구글 음성 인식으로 일정을 등록하고 확인 하는 방법을 알아 봤습니다.
그런데 한가지 궁금한 점은 앱 형태로 확인은 어려울까요?
그래서 검색을 해봤는데 모바일용 구글 캘린더 앱이 있지만 TV용은 별도로 없습니다.
모바일용을 설치해서 사용은 되겠지만 편의성에서 너무 떨어지기 때문에 사용 안 하는 것만 못합니다.
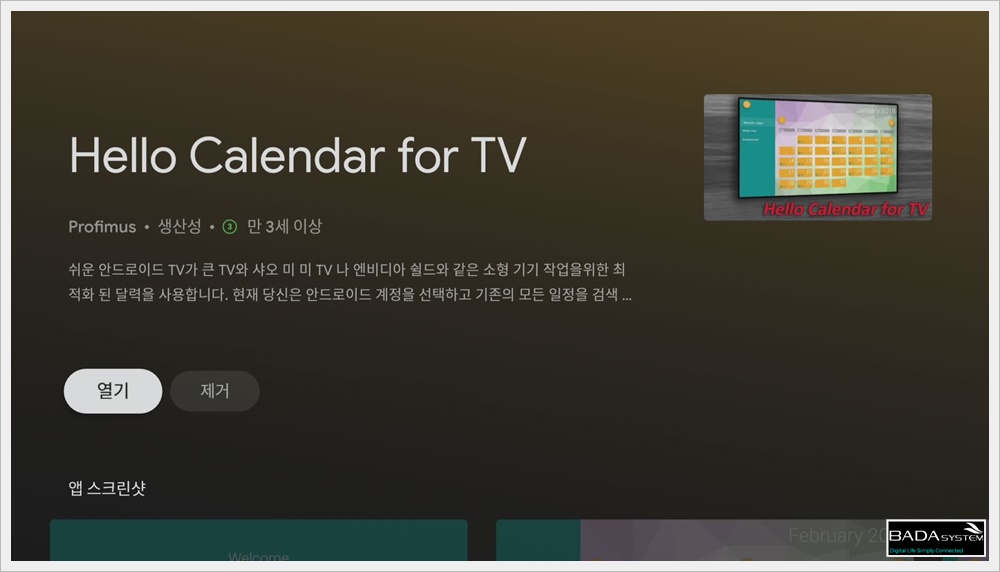
대안으로 " Hello Calendar (이하 헬로 캘린더) " 앱을 찾았습니다.
구글 캘린더와 연동되는 TV용 무료 앱 입니다.
TV용 구글 플레이 스토어에서 " 캘린더 " 로 검색하시면 쉽게 찾으실 수 있습니다.
헬로 캘린더 앱을 이용하면 구글 캘린더에서 데이터를 읽어 오고 TV에서 데이터를 저장해서 구글 캘린더에 등록 하는 것도 가능 합니다.
또 하나의 기능으로 한국의 국경일 정보를 표시 할 수도 있습니다.
아쉬운 것은 해당 일정이 되는 시점에 알림을 표시해주는 기능은 별도로 없습니다.
헬로 캘린더 앱에서 등록되는 일정들은 스마트폰 구글 캘린더 앱을 등록해서 알림을 받을 수 있습니다.
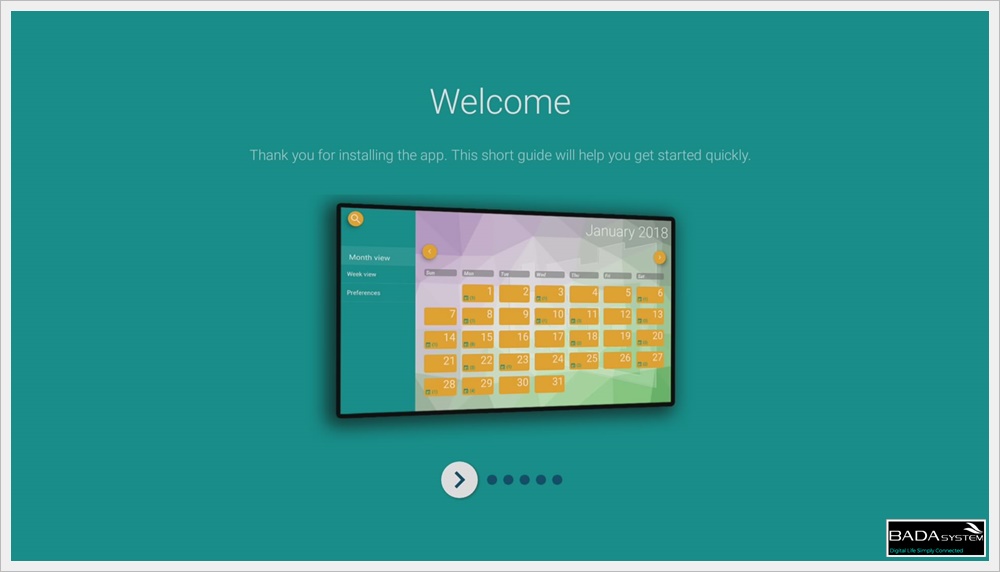
헬로 캘린더 앱을 처음 실행하면 환영 인사와 간단 사용 가이드가 표시 됩니다.

사용 가이드 마지막에 " 시작하기 " 버튼을 눌러 줍니다.

주소록 액세서 권한을 " 허용 " 합니다.
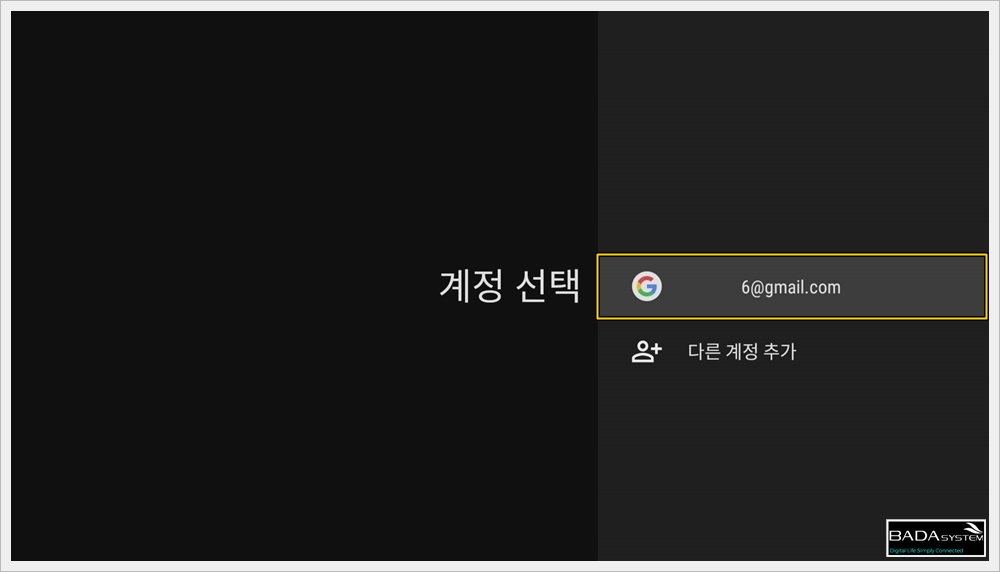
현재 로그인 된 구글 계정을 선택 합니다.
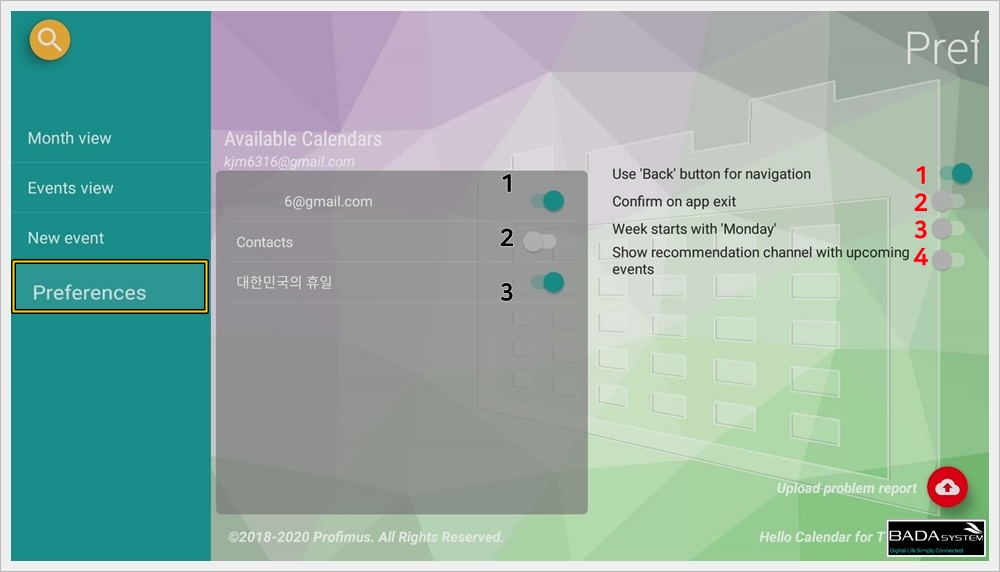
메인 화면에서 " Preferences " 선택하면 환경 설정으로 넘어 갑니다.
검정색 숫자에서 1번과 3번만 옵션만 활성화 합니다.
1번은 구글 캘린더와 동기화 하는 옵션 / 3번은 공휴일을 추가해주는 옵션 입니다.
빨간색 숫자에서 1번만 활성하고 나머지는 비활성화 합니다.
1번의 경우 백키를 누를 경우 메인 메뉴로 이동하는 이동하는 옵션 입니다.
백키를 눌러서 바로 종료 하고 싶으신 분들은 1번도 활성화 하시면 됩니다.
종료 전에 종료 할지 물어볼지 옵션을 주고 싶으신 분들은 2번을 활성화 하시면 됩니다.
3번은 달력에서 외국의 요일 표기 법으로 월요일이 먼저 뜨게 하는 옵션 / 4번은 메인 화면 런처에 알림을 표시해주는 기능 입니다.
테스트 결과 4번 옵션에 버그가 있습니다.
박스를 껐다가 켜면 제대로 반영이 안됩니다.
숫자 아이콘도 뜨도록 되어 있는데 숫자 아이콘도 사라져 버려서 4번은 비활성화로 쓰시는 것을 추천 드립니다.
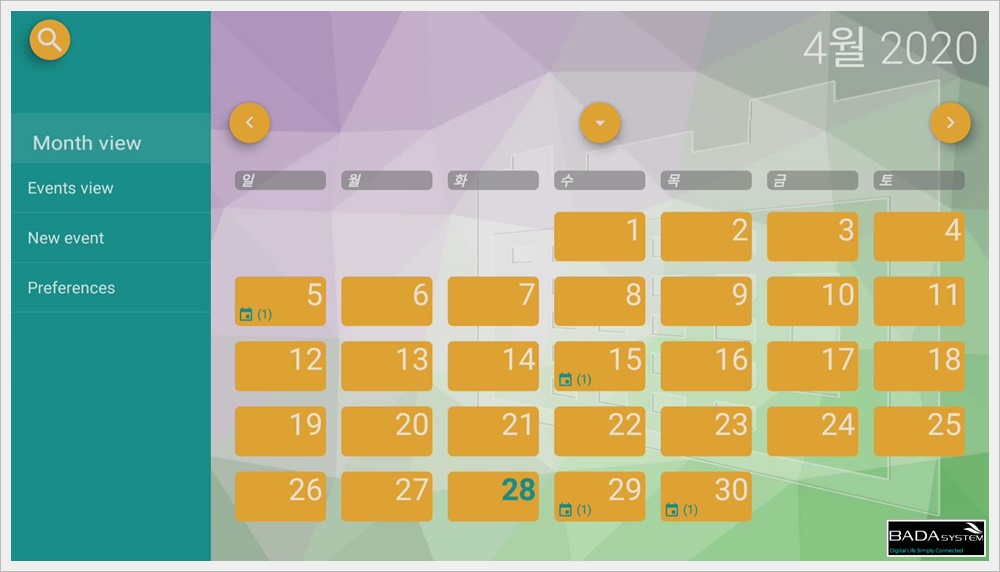
" Month view " 항목은 월 단위 달력 형태로 일정 확인이 가능 합니다.
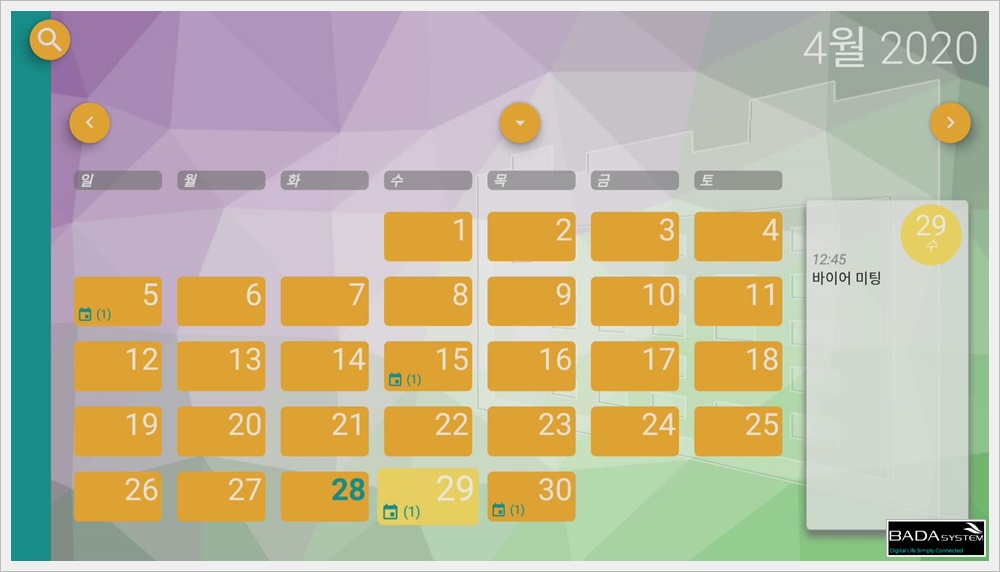
일정이 있는 일자에는 일정이 몇 개인지 표시해주고 옆에 어떤 일정이 있는지 시간과 내역을 표시 합니다.
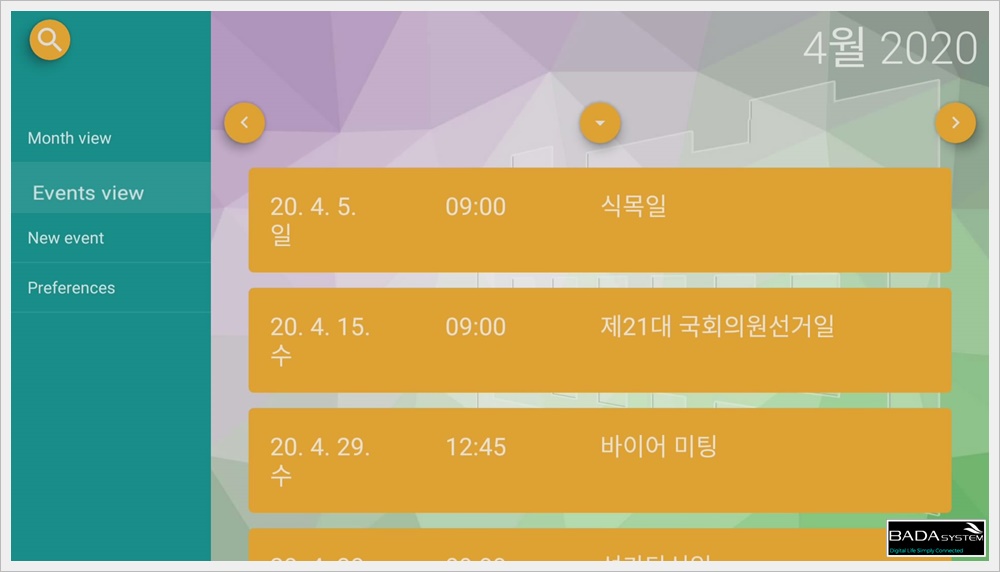
" Events view " 항목은 월 단위 다이어리 형태로 내역만 표시해줍니다.
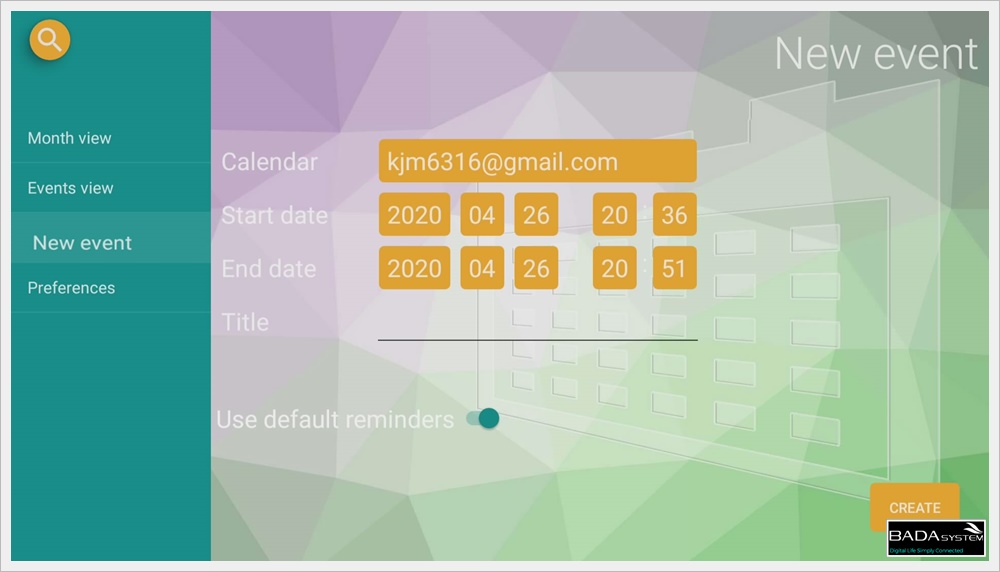
" New event " 항목을 통해서 일정 추가가 가능하며 일정을 등록하면 구글 캘린더에 저장 됩니다.
영문으로 옵션들이 되어 있기는 하지만 크게 어렵지 않은 영어 들이라서 가볍데 쓰실 수 있습니다.
안드로이드 TV에서 캘린더 사용해보시고 싶으셨던 분들은 설치해 보시면 도움이 되실 것 같습니다.
ㆍ다음 페이지 보기
준비 중 입니다.
