· 이전 페이지 보기
# 다이노봇 ATV7 사용자 매뉴얼:목차
# 다이노봇 ATV7 사용자 매뉴얼 00부:설명에 앞서서
# 다이노봇 ATV7 사용자 매뉴얼 01부:케이블 연결 가이드
# 다이노봇 ATV7 사용자 매뉴얼 02부:TV 리모컨 연동하기
# 다이노봇 ATV7 사용자 매뉴얼 03부:ATV 초기 설정 도우미 1
# 다이노봇 ATV7 사용자 매뉴얼 04부:ATV 초기 설정 도우미 2
# 다이노봇 ATV7 사용자 매뉴얼 05부:ATV 초기 설정 도우미 3
# 다이노봇 ATV7 사용자 매뉴얼 06부:ATV 홈 화면 구성
# 다이노봇 ATV7 사용자 매뉴얼 07부:펌웨어 업그레이드 & 초기화
# 다이노봇 ATV7 사용자 매뉴얼 08부:리모컨 펌웨어 업데이트하기
# 다이노봇 ATV7 사용자 매뉴얼 09부:ATV 설정 1
# 다이노봇 ATV7 사용자 매뉴얼 10부:ATV 설정 2
# 다이노봇 ATV7 사용자 매뉴얼 11부:안드로이드 설정 1
# 다이노봇 ATV7 사용자 매뉴얼 12부:안드로이드 설정 2
# 다이노봇 ATV7 사용자 매뉴얼 13부:LIVE TV & IPTV 환경 설정
ㆍ다이노봇 ATV7 사용자 매뉴얼 안내
안녕하세요.
다이노봇 서포터즈 입니다.
다이노봇 ATV7 사용자 매뉴얼은 다이노봇 전제품 (U5PVR / U5Mini / 4K) 제품을 사용하시는 분들을 위한 통합 매뉴얼 입니다.
다이노봇 제품 사용에 가장 기본이 되는 매뉴얼로 제품의 모든 기능에 대한 설명이 되어 있기 때문에 꼭 읽어 보셔야 사용하시는데 불편함이 없습니다.
여기서는 U5 제품을 기준으로 설명 하지만 작동 방법은 모두 동일합니다.
· 다이노봇 ATV7 사용자 매뉴얼 14부:LIVE TV 시청 & 녹화 1
참고로 내용 설정 중에 글자색이 오렌지색 부분은 중요한 설정 부분 입니다.
13부에서는 LIVE TV 시청과 녹화 방법에 대해서 알아봅니다.
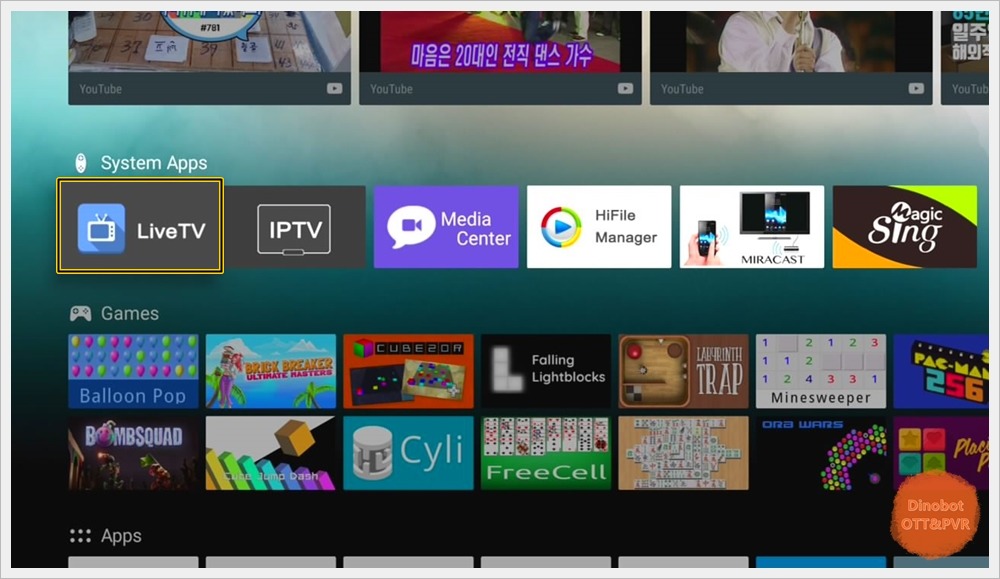
TV 시청과 녹화를 위해서 LiveTV 앱을 실행 합니다.
U5 OTT 유저 분들은 TV튜너가 없는 관계로 LiveTV 앱이 지원되지 않습니다.
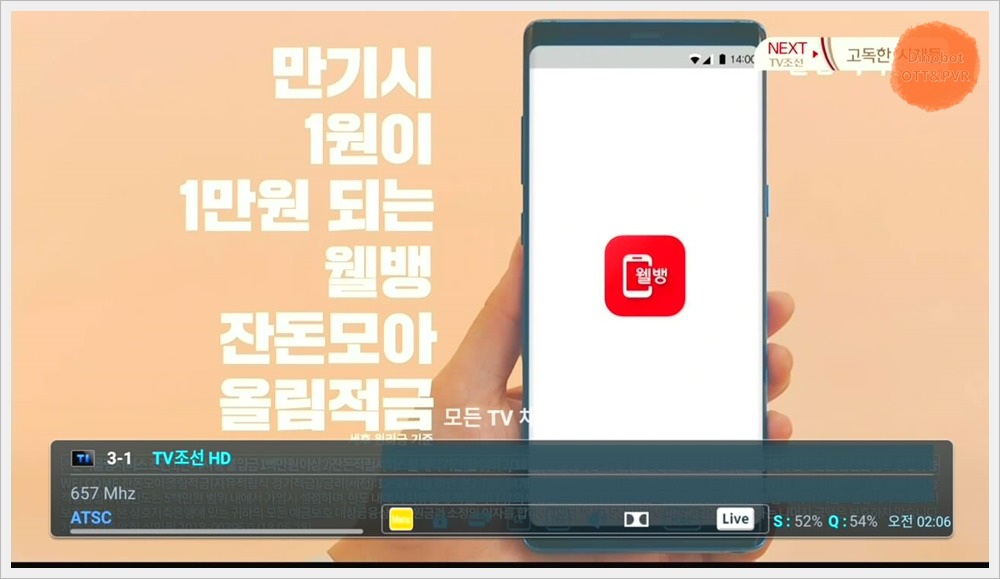
LIVE TV 실행화면 입니다.
영상 하단에 ' 채널 정보 ' 창을 통해서 ' 채널번호 / 채널명 / 채널 주파수 / 현재시간 ' 등의 간략한 채널 정보가 표시 됩니다.
' 채널 정보 ' 창은 리모컨 ' i ' 버튼을 누르면 언제든지 확인 가능 합니다.

EPG 데이터가 있는 채널에 경우에는 EPG 기반으로 ' 방송 시간 / 방송제목 ' 의 추가 정보를 표시 합니다.
01. 채널 번호 / 채널 이름
02. 주파수 번호
03. 현재 방송 제목(EPG 정보가 있을 때만 표시 됩니다.)
04. 다음 방송 제목(EPG 정보가 있을 때만 표시 됩니다.)
05. 메뉴 아이콘
06. 채널의 잠김 표시
07. 무료/유료 채널 표시
08. 청각 장애인을 위한 문자방송 표시
09. 국내에서는 쓰이지 않는 아이콘(위성 방송 채널의 경우 일부 Teletext (문자다중 방송) 을 지원하는 채널에 경우에 표시 됩니다.)
10. 다국어를 오디오 지원 방송
11. 돌비 서라운드 음향이 지원 방송
12. 방송 녹화 중
13. 채널이 생방송 재생 중(타임시프트 기능 이용 중에는 Timeshjft 란 아이콘으로 변경됩니다.)
14. ' Signal Strength ' 로 수신되는 신호의 강도 표시
15. ' Signal Quality ' 로 수신되는 신호 품질을 표시
16. 현재 시간
08-12번은 현재 시청 중인 방송이 지원 할 때 아이콘이 표시 됩니다.
참고로 EPG 지상파는 자동으로 나오지만 나머지 종합편성 채널이나 케이블 채널은 EPG 적용이 안 됩니다.
이것은 해당 지역케이블 방송사에서 지원 해주면 나올 수도 있습니다.
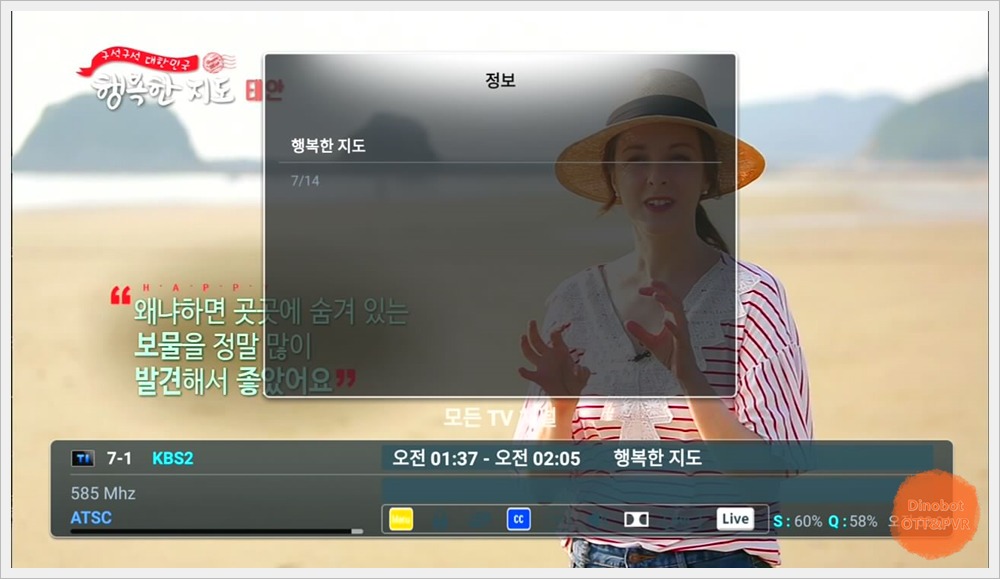
' 채널 정보 ' 창 상태에서 리모컨 ' i ' 버튼을 한 번 더 누르면 추가 정보 창이 나타납니다.

채널의 이동은 리모컨에 채널 전환 버튼 / 방향키 상,하 버튼 / 채널번호 입력 / 3가지 방법으로 채널 이동이 가능 합니다.
볼륨의 조절은 리모컨에 볼륨 조절 버튼 / 방항키 좌,우 버튼 / 2가지 방법으로 조절이 가능 합니다.
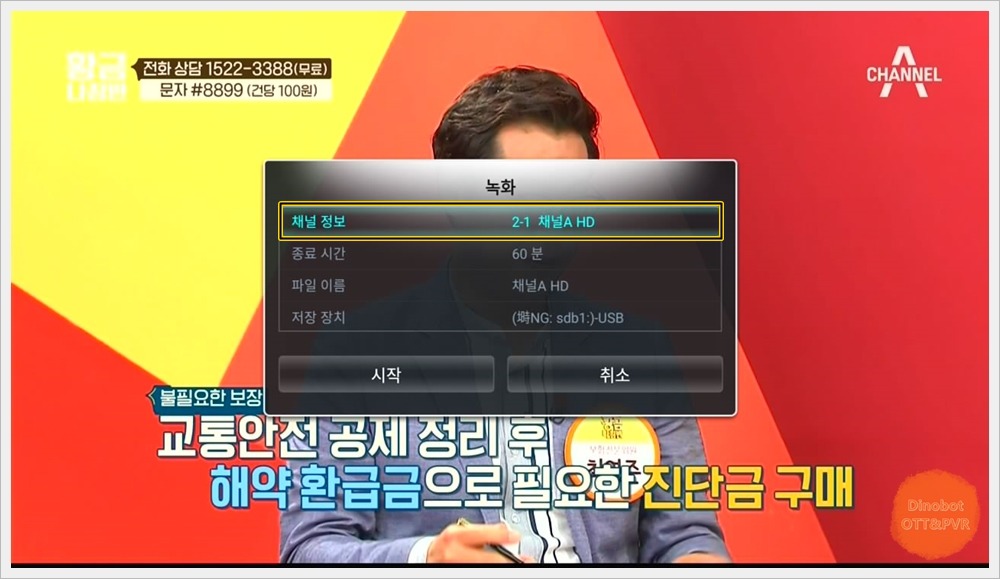
리모컨 ' ●(녹화) ' 버튼을 누르면 간단 녹화가 가능 합니다.
해당 채널을 바로 녹화가 가능하며 ' 채널 정보 ' 항목을 누르면
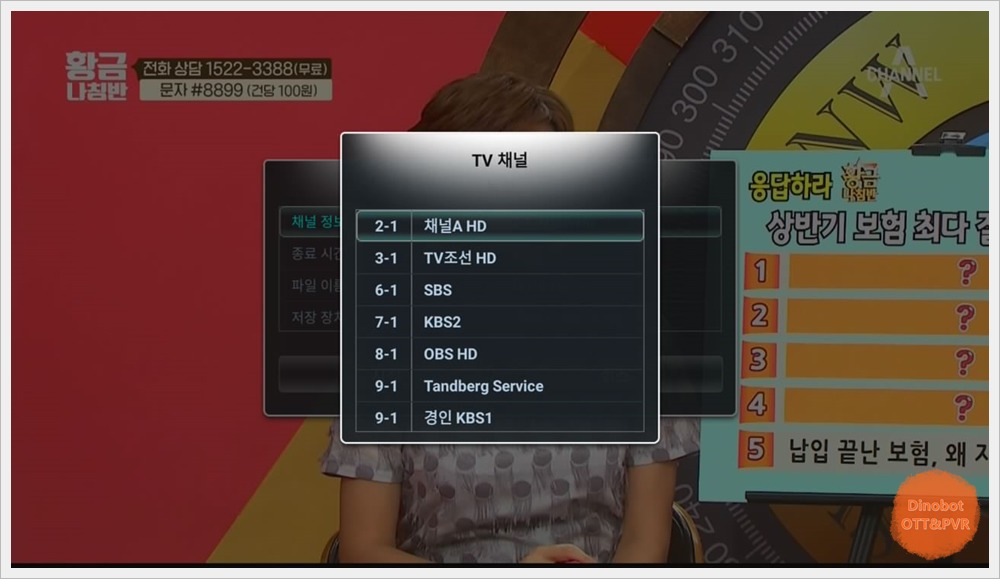
다른 채널 변경 녹화가 가능 합니다.

' 종료 시간 ' 항목을 누르면 녹화 시작을 누른 시간으로 몇 분 동안 녹화를 진행 할지 설정이 가능 합니다.
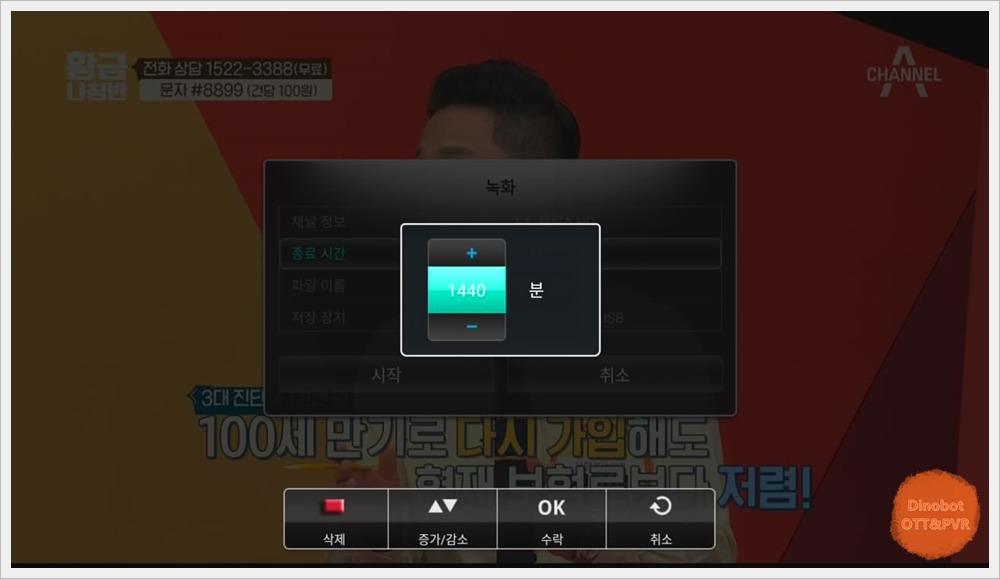
녹화 최대 가능 시간은 1440분(24시간) 입니다.
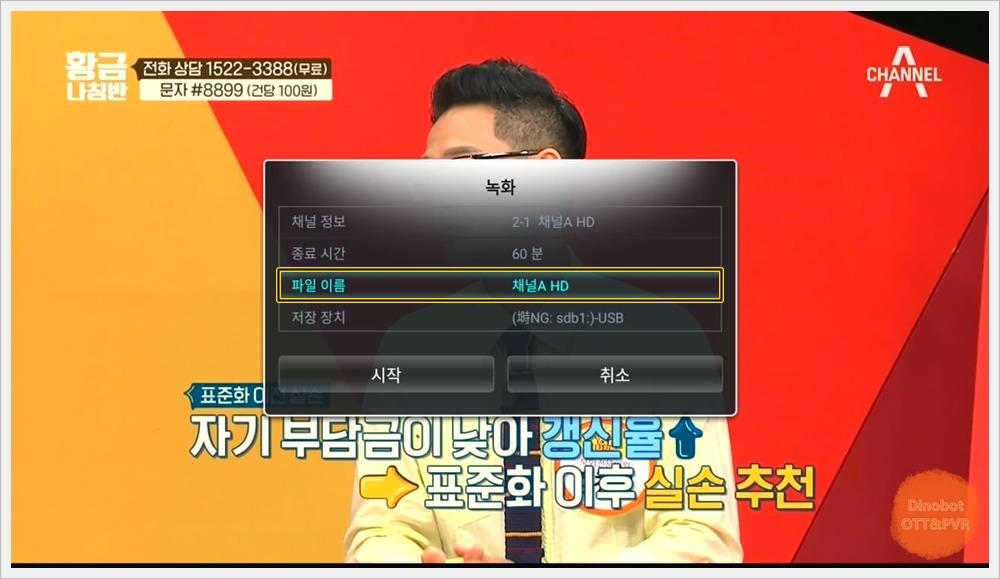
' 파일 이름 ' 항목을 누르면 저장되는 파일 이름 지정이 수동 입력이 가능 합니다.
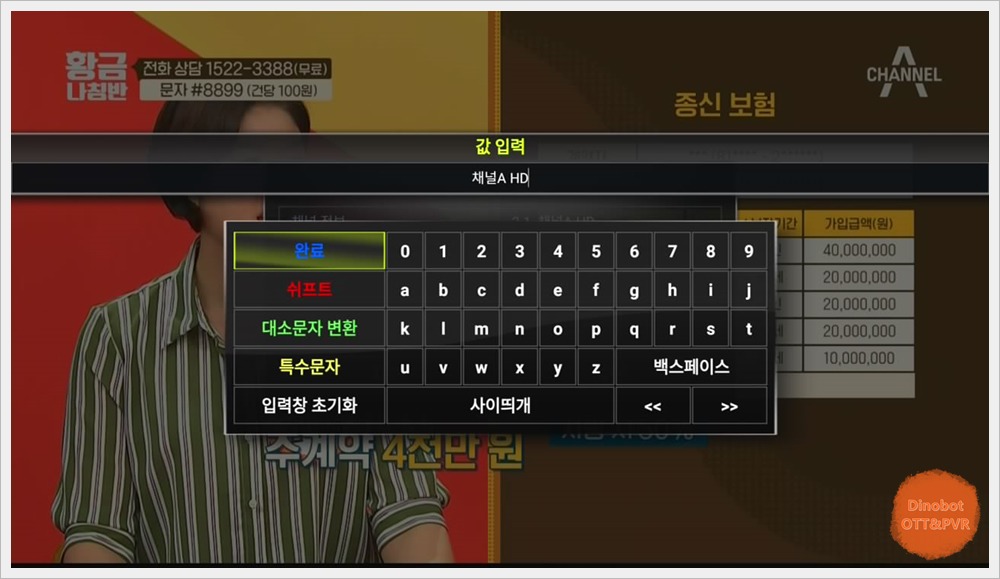
EPG가 제공 되는 채널은 EPG 기반 방송 명으로 녹화가 진행 되며 EPG가 없는 채널은 채널명으로 녹화가 진행 됩니다.
이 때 원하는 이름으로 변경 가능하지만 기본 키패드가 영문만 지원 하기 때문에 별도의 가상 키패드(키보드) 앱을 설치해 주셔야 합니다.
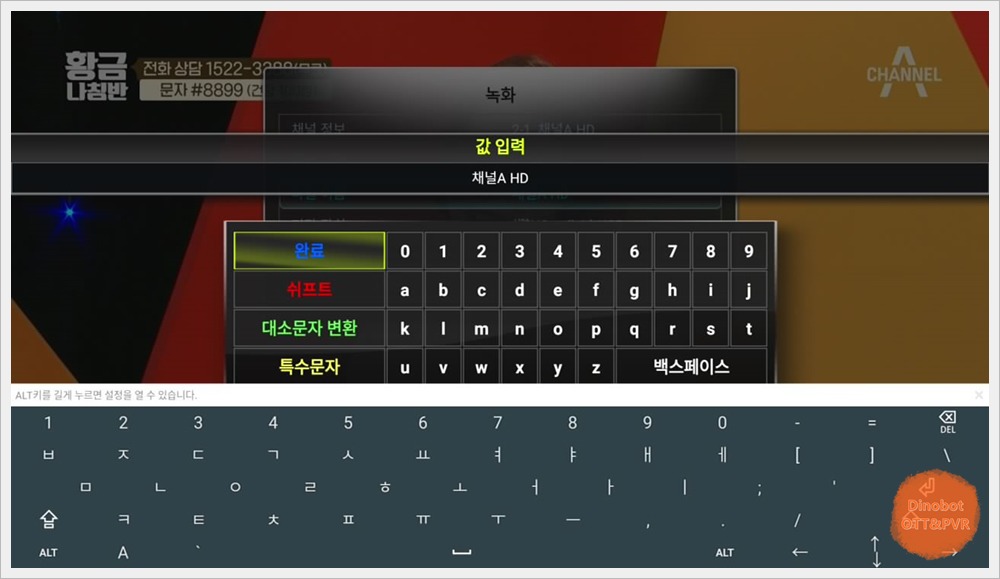
추천 하는 키패드 앱은 ' 세벌식 한글 입력기(OpenWnn korean) ' 입니다.
U5Mini는 에어마우스가 기본 탑재라서 편하게 입력이 가능 하며 U5PVR 유저들은 무선 키보드나 마우스 연결 하시면 편하게 입력이 가능 합니다.

' 저장 장치 ' 항목을 누르면 USB 저장 장치 지정이 가능 합니다.
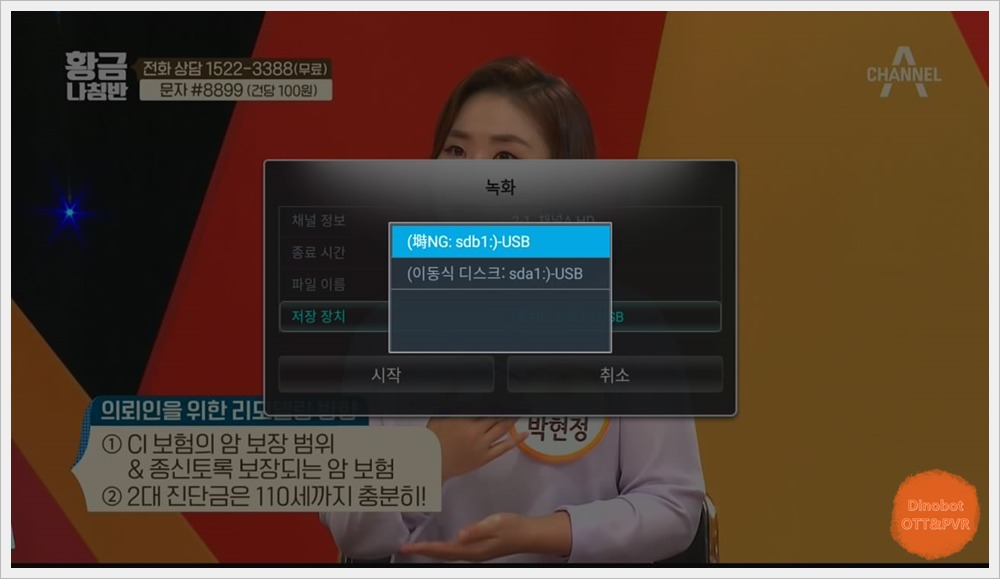
USB 저장 장치가 여러 개 연결 되어 있거나 자동으로 선택이 안 될 경우에 설정 하시면 됩니다.
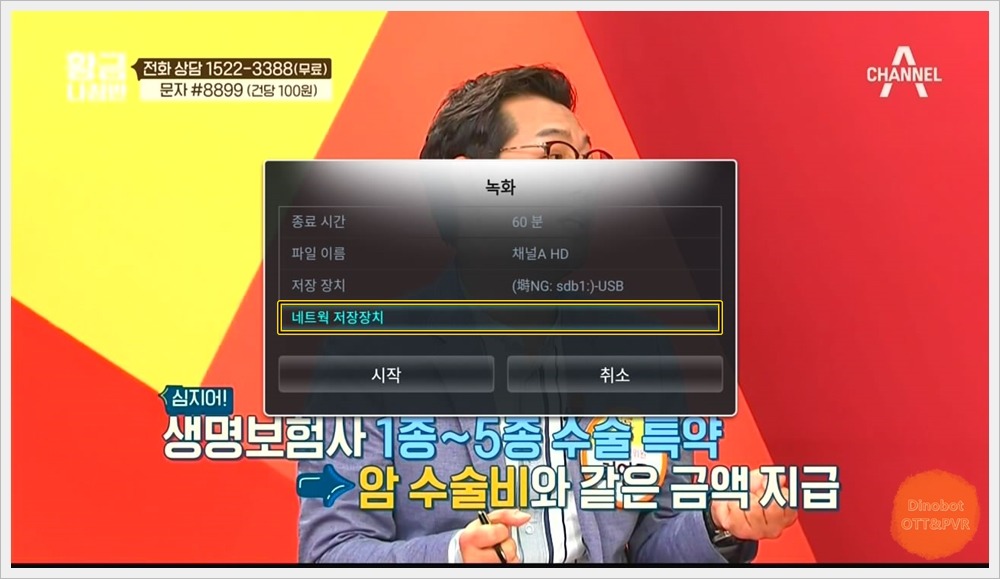
USB 저장 장치와 별도로 ' 네트웍 저장장치 ' 항목을 누르면 SMB 네트워크 폴더에 녹화가 가능 합니다.
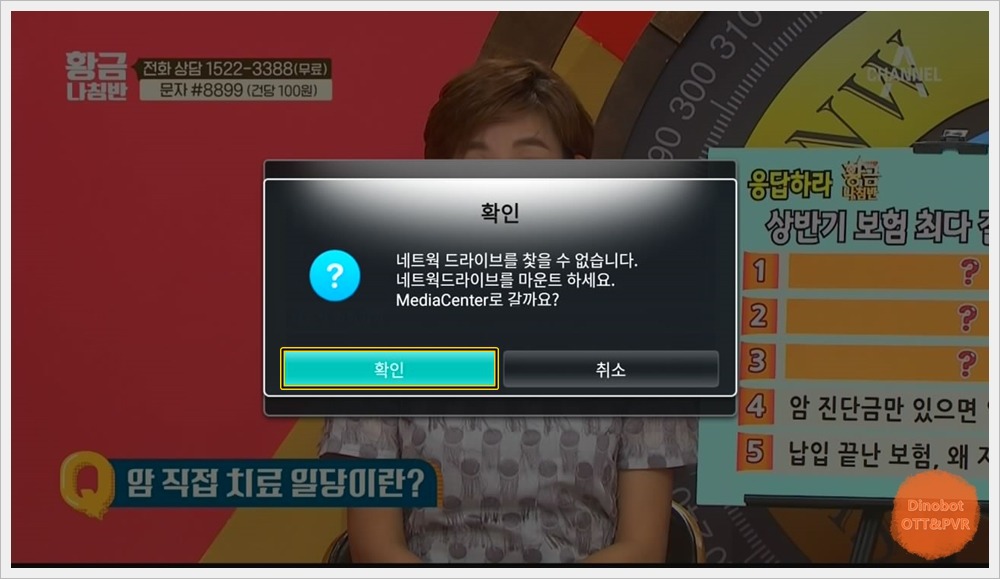
네트워크 드라이브로 녹화를 위해서는 네트워크 드라이브 연결 작업이 필요 합니다.
' 확인 ' 을 눌러 주세요.

하이파일매니저 앱이 실행됩니다.
' LAN ' 을 눌러 주세요.
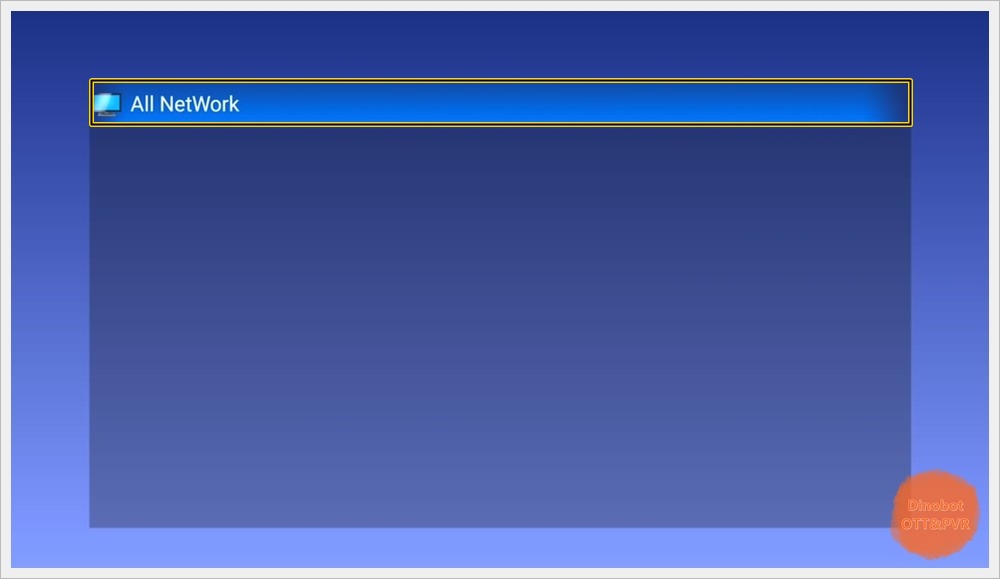
' All NetWork ' 항목을 눌러주세요.
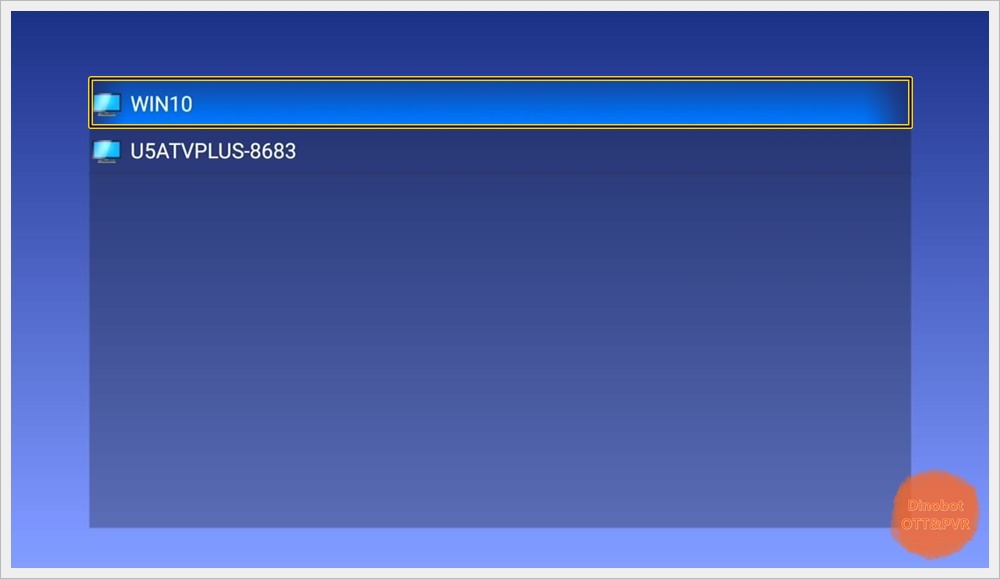
누르면 자동으로 연결 가능한 SMB 목록이 출력 됩니다.
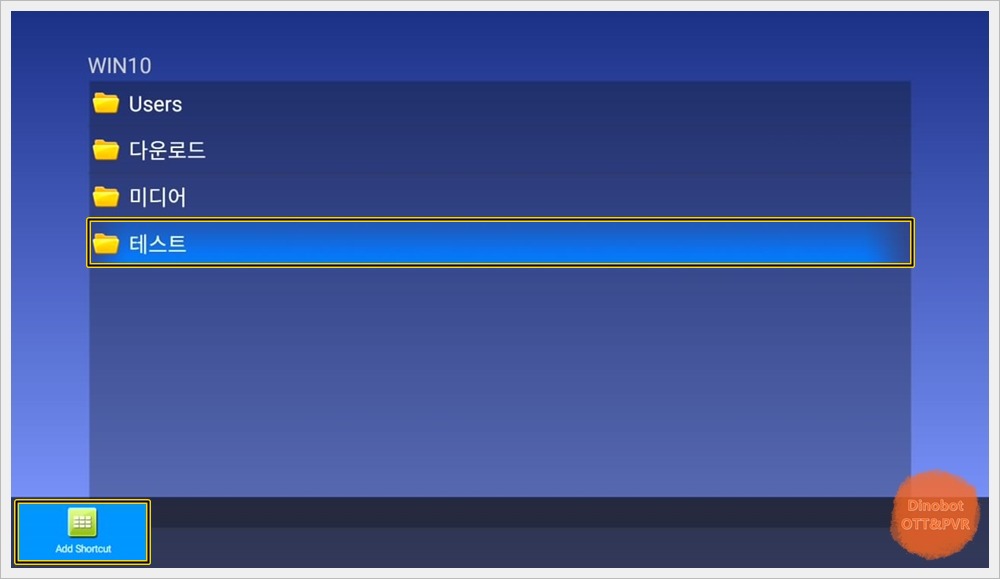
연결 가능한 폴더 목록이 나오면 연결하기 원하는 폴더를 지정 하시고 리모컨 ' Menu ' 버튼을 누르면 나오는 ' Add Shortcut ' 아이콘을 눌러 주세요.
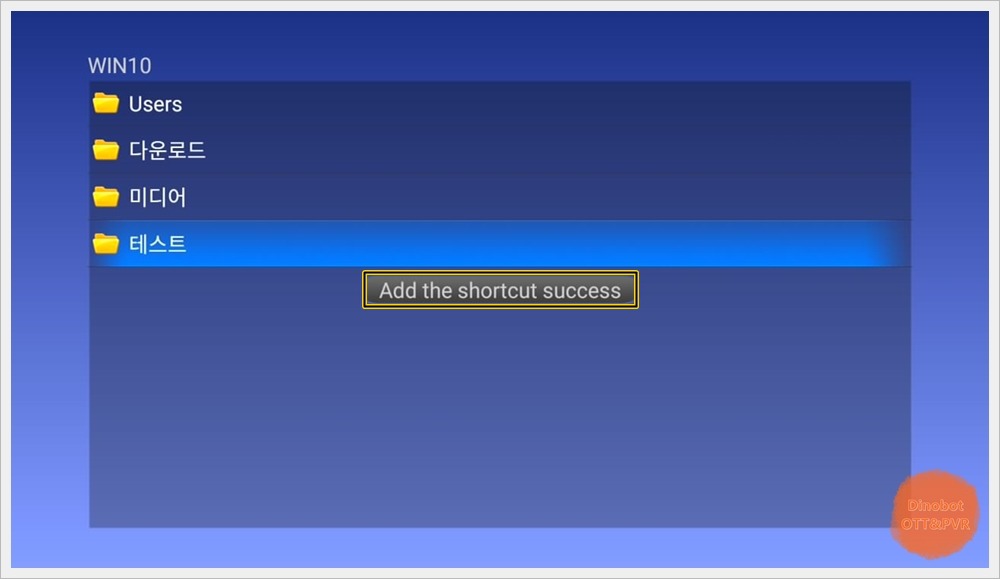
' Add the shortcut success ' 메시지가 뜨면서 네트워크 바로가기를 생성 합니다.
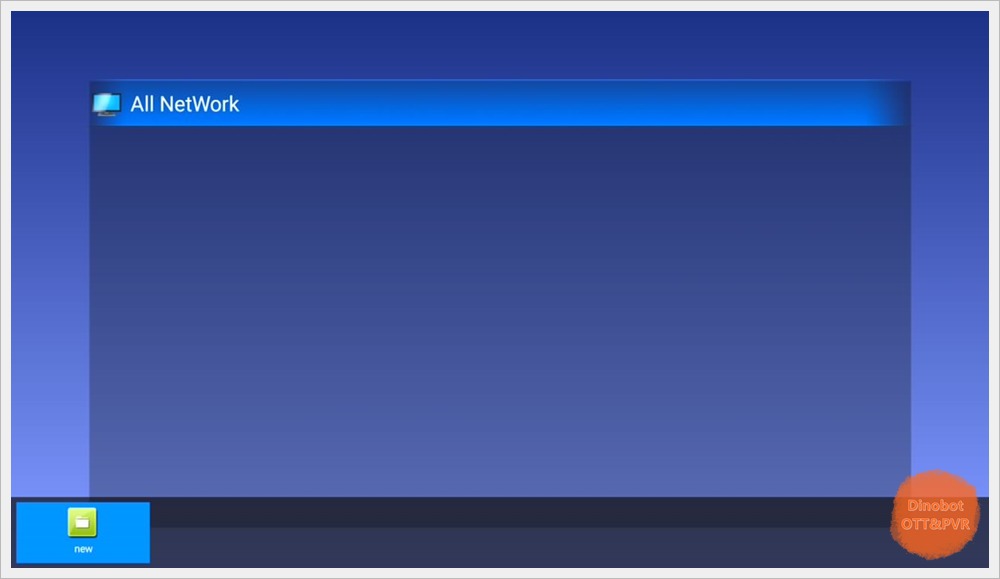
자동으로 연결이 안 되는 이유에는 여러 가지 이유가 있을 수 있습니다.
간단히 해보실 수 있는 것은 일단 해보실 것은 공유기를 재부팅 해보세요.
재부팅 후에도 안 된다면 네트워크 작업 그룹명을 확인해 보셔야 합니다.
이것은 사용하시는 네트워크 장비마다 설정 항목이 다르기 때문에 일일이 설명 드리기 어렵습니다.
사용하시는 장비의 네트워크 설정으로 들어가시면 네트워크 작업 그룹명 설정이 가능 합니다.
네트워크 작업 그룹명을 ' WORKGROUP ' 으로 변경하시고 네트워크 장비와 U5 모두 재부팅 하시고 연결해 보세요.
그래도 안 된다면 수동으로 연결을 해주셔야 합니다.
' All NetWork ' 항목에서 리모컨 ' Menu ' 버튼을 누르면 나오는 ' new ' 아이콘을 눌러 주세요.
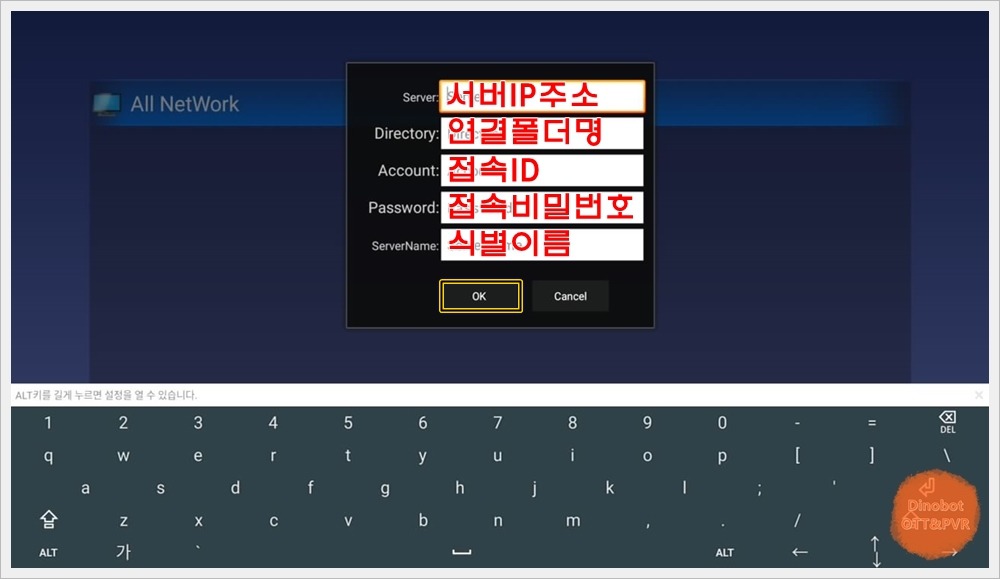
연결 가능한 SMB 서버의 정보를 넣어 주시고 ' OK 버튼을 눌러 주시면 됩니다.
기본 구글 입력기로는 오류가 자판이 제대로 입력되지 않습니다.
별도의 가상 키패드 앱을 이용해 주세요.
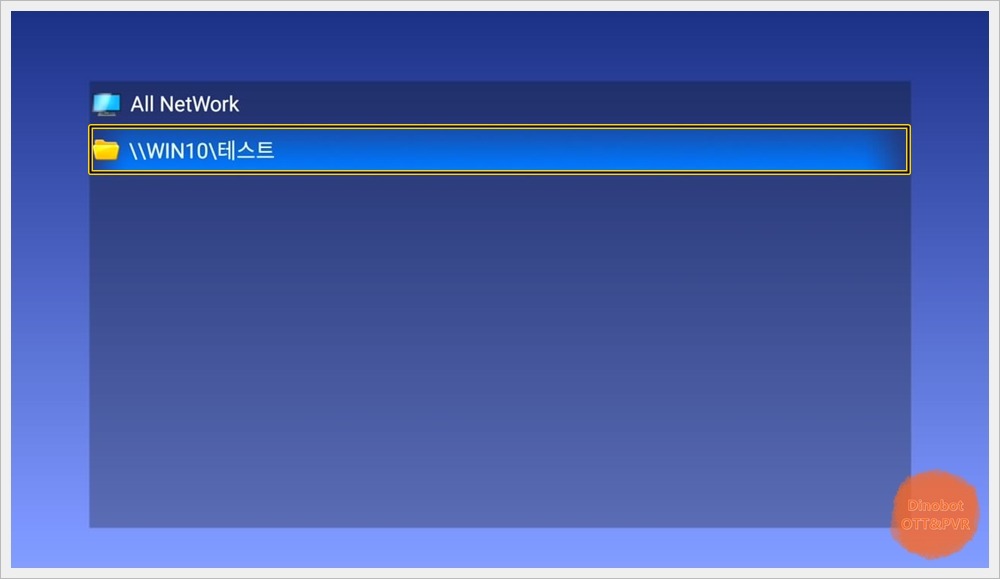
' \\접속가능한 기기명\접속가능한 폴더명 ' 이런 식으로 등록이 되면 정상 연결이 가능 한 것 입니다.
연결되면 리모컨 ' EXIT ' 버튼을 눌러서 녹화 창으로 돌아갑니다.
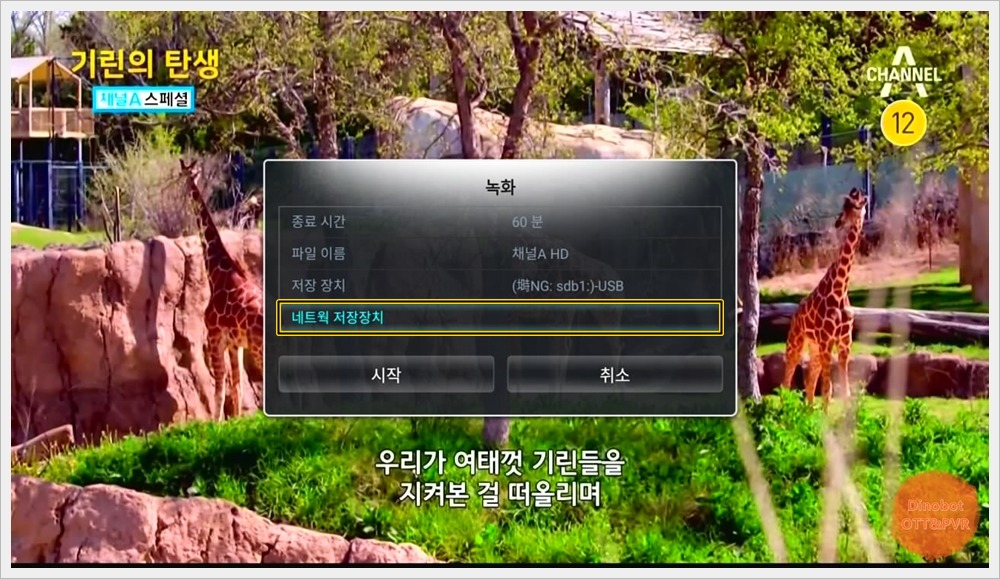
이 상태에서 취소를 눌렀다가 다시 한 번 녹화 버튼을 눌러 주셔야 ' 네트웍 저장장치 ' 항목을 선택이 가능 합니다.
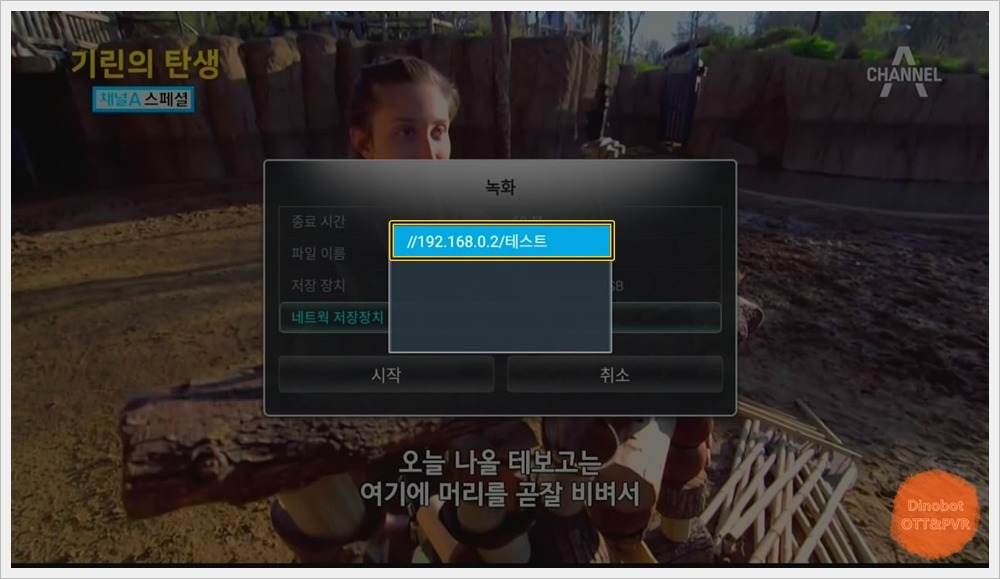
방금 전에 연결한 네트워크 바로가기 목록을 선택해 주세요.
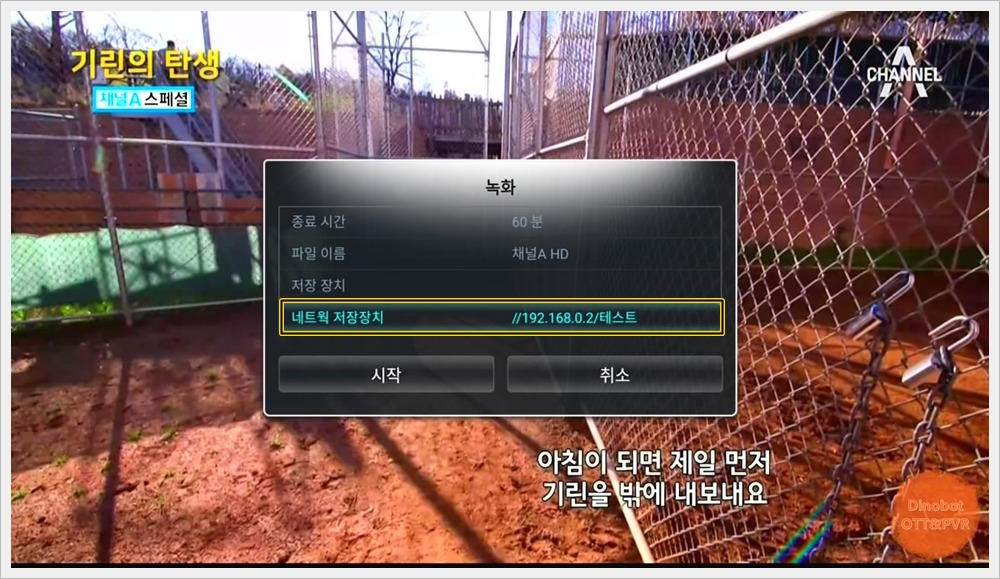
네트웍 저장장치 항목에 네트워크 바로가기 목록이 등록되면 네트워크 폴더에 녹화가 가능 합니다.
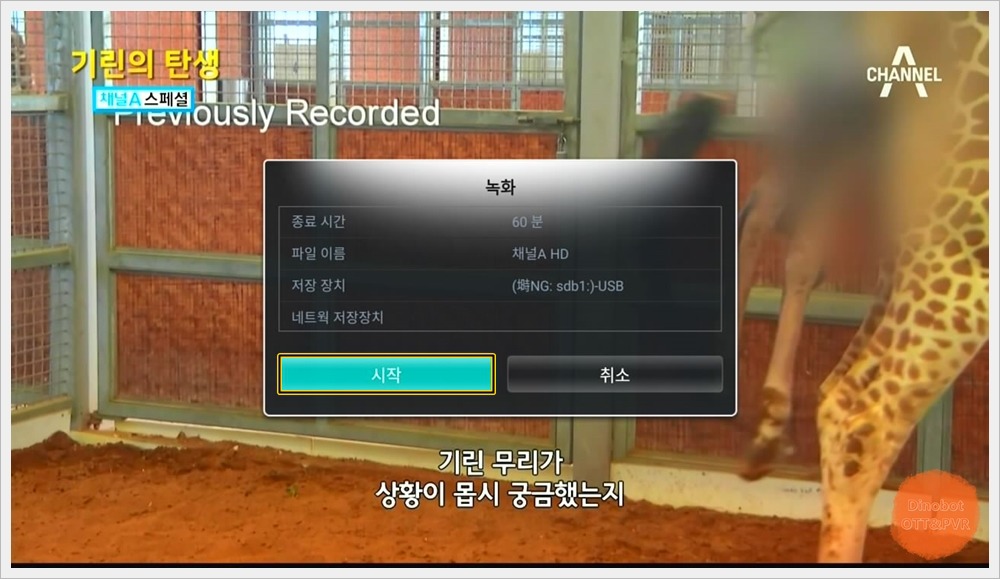
' 시작 ' 버튼을 누르면 녹화를 시작 합니다.

우측 상단에 녹화 아이콘과 하단 중앙에 ' 녹화 시작 !! ' 메시지가 표시 되면 녹화가 진행 됩니다.
녹화 중에는 다른 채널을 시청을 하시거나 다운로드나 녹화된 영상의 재상 및 안드로이드 앱의 이용이 등등의 작업이 가능 합니다.
동시에 다른 채널의 녹화는 불가능 합니다.
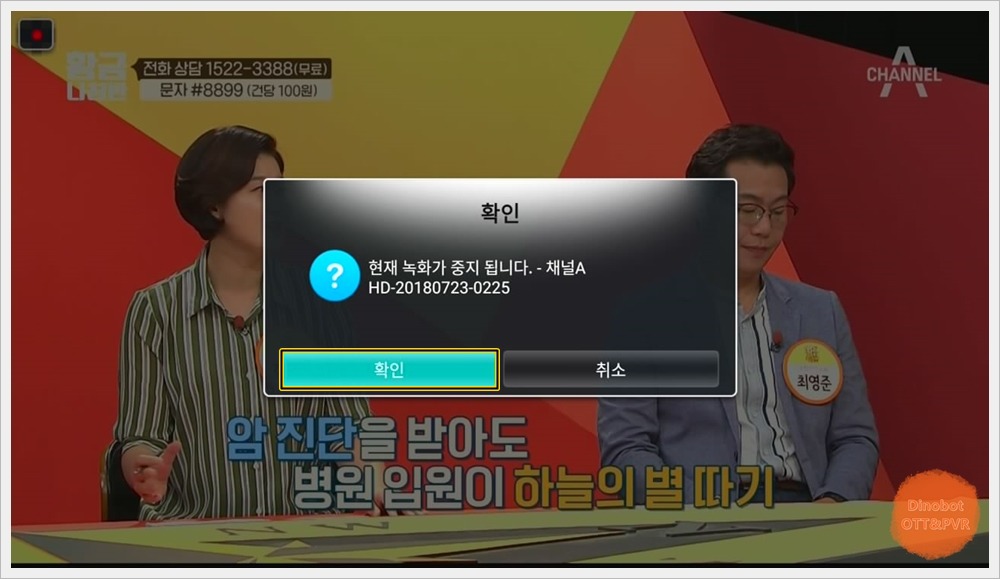
리모컨 ' ■(정지) ' 버튼이나 녹화 버튼을 다시 누르면 녹화가 중지 가능 합니다.

' 녹화 정지 !! ' 메시지가 표시 됩니다.
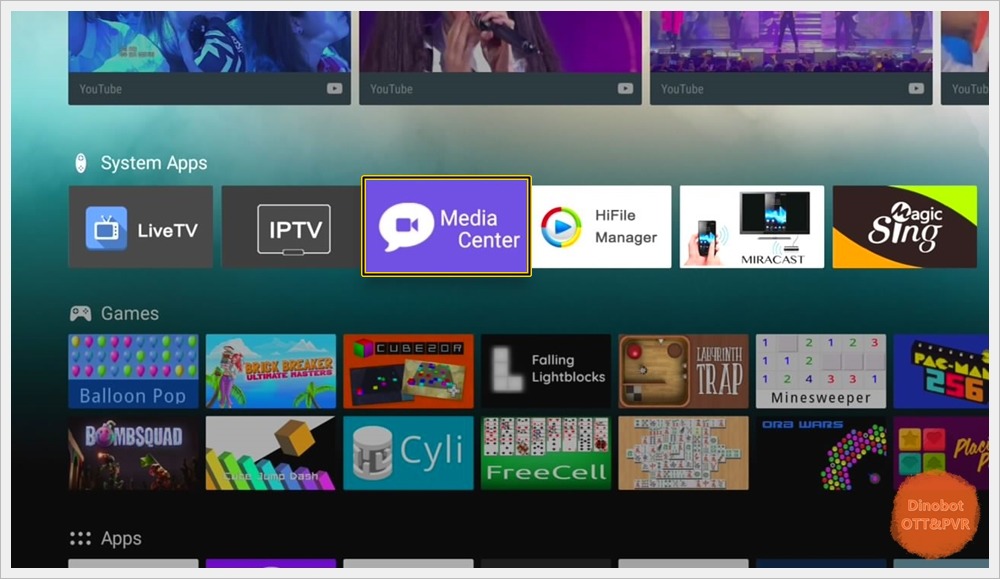
녹화된 영상의 확인을 위해서 ' Media Center ' 앱을 실행 합니다.
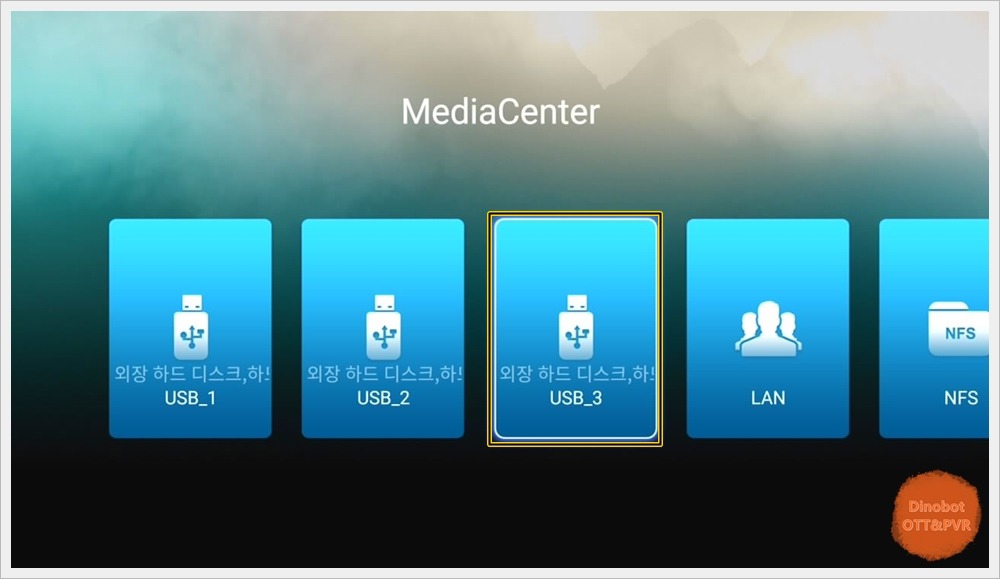
녹화 설정에서 지정한 USB 저장장치나 SMB 폴더로 접속 합니다.
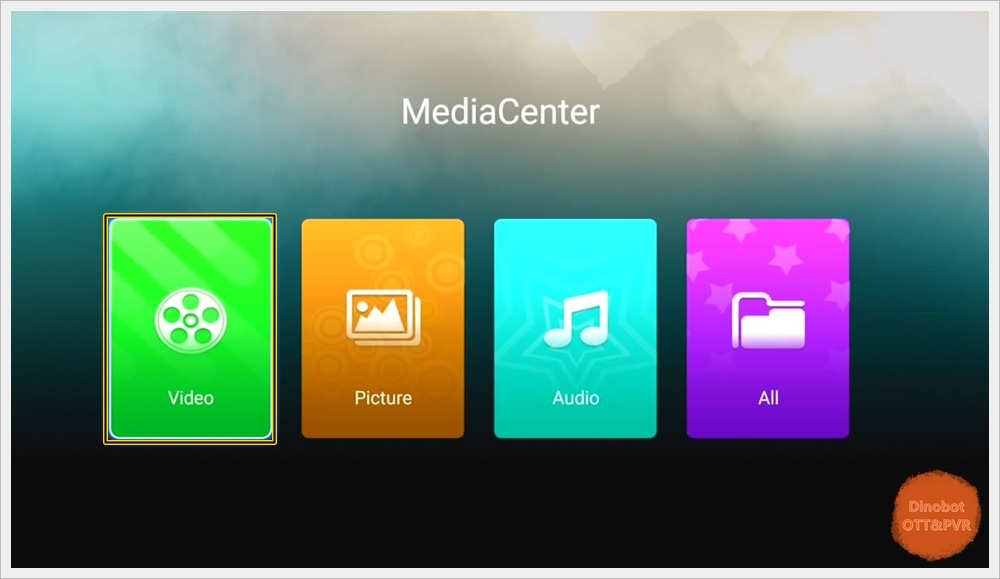
' Video ' 를 눌러 주세요.
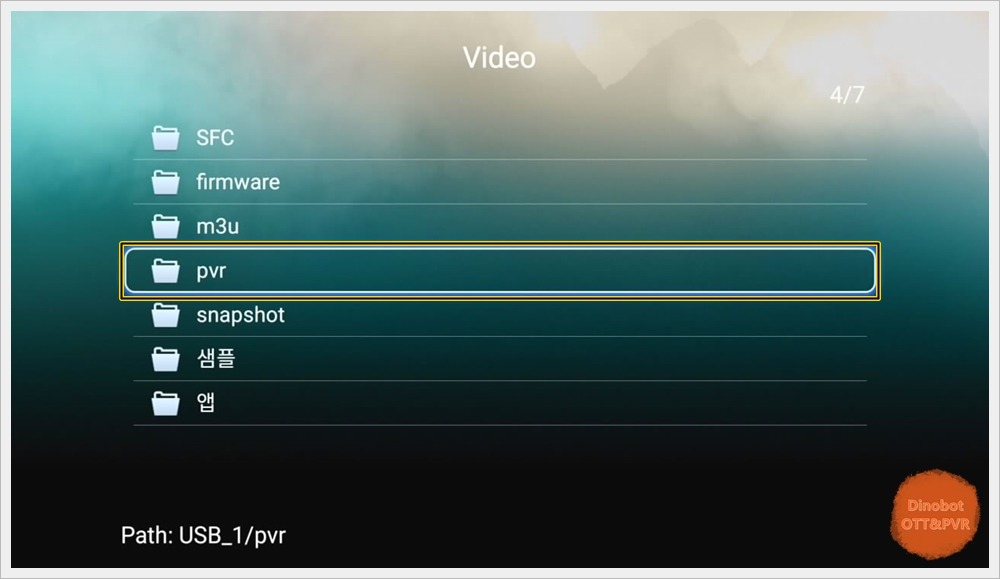
녹화는 ' pvr ' 폴더에 녹화 됩니다.
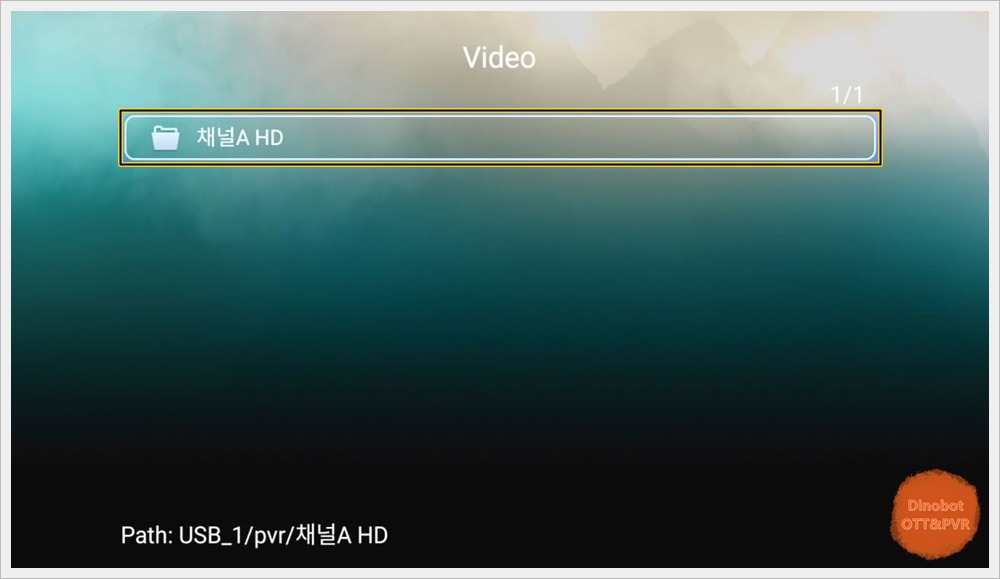
' 채널A HD ' 폴더에 녹화가 되었습니다.
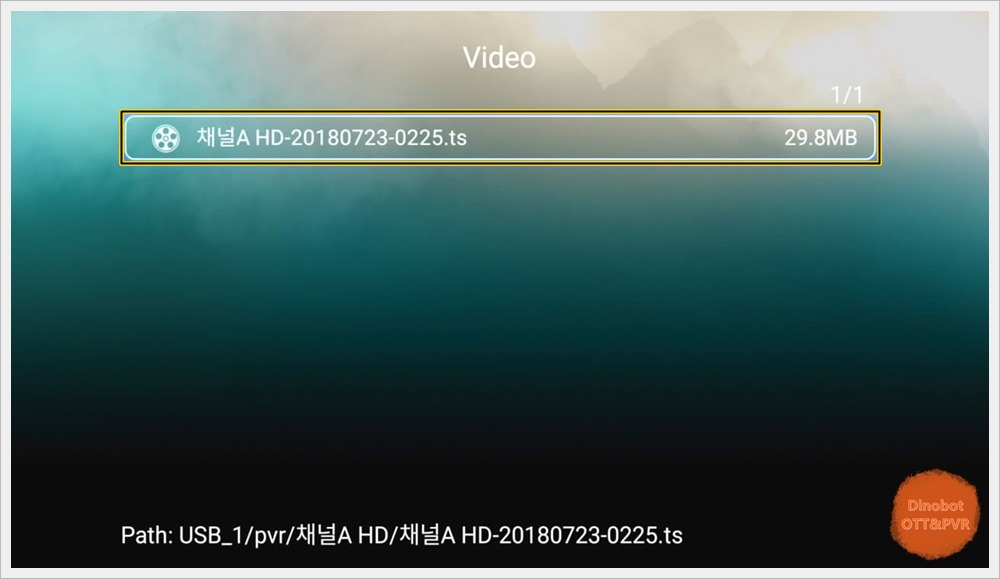
EPG가 적영 되지 않았기 때문에 ' 채널명-녹화일자-녹화시간 ' 형태의 TS 파일로 녹화가 됩니다.
녹화된 파일은 바로 시청 가능 합니다.
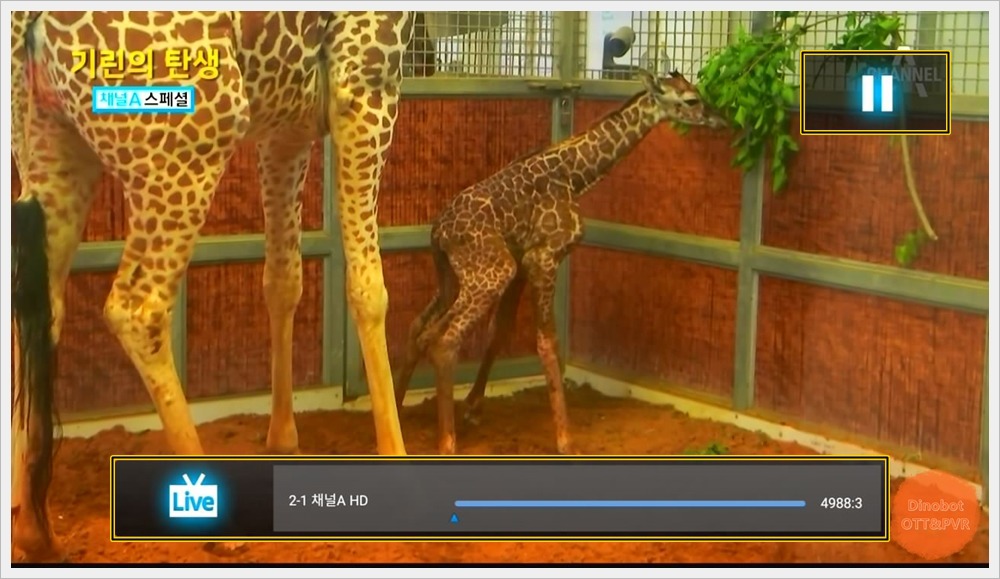
리모컨 ' ▶∥(일시중지) ' 버튼을 누르면 ' 타임쉬프트 ' 기능이 작동 합니다.
타임쉬프트 기능은 실시간 생방송을 잠시 정지 했다가 이어보는 방법 입니다.
USB 저장장치에 파일을 녹화해서 보여주는 방식이기 때문에 USB 저장 장치의 용량을 확인 하셔야 합니다.
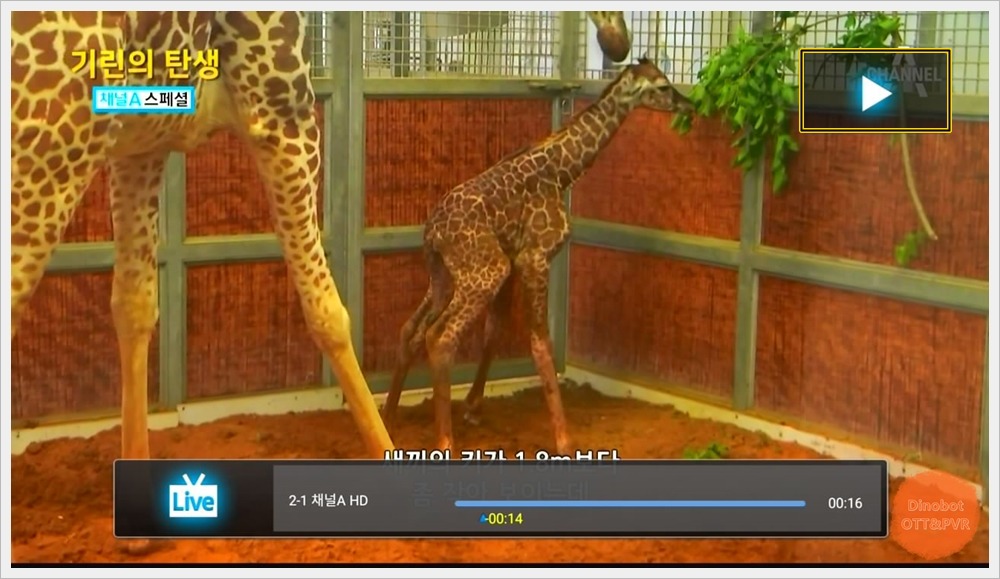
리모컨 ' ▶∥(일시중지) ' 버튼을 다시 누르면 정지된 부분부터 다시 재생 합니다.
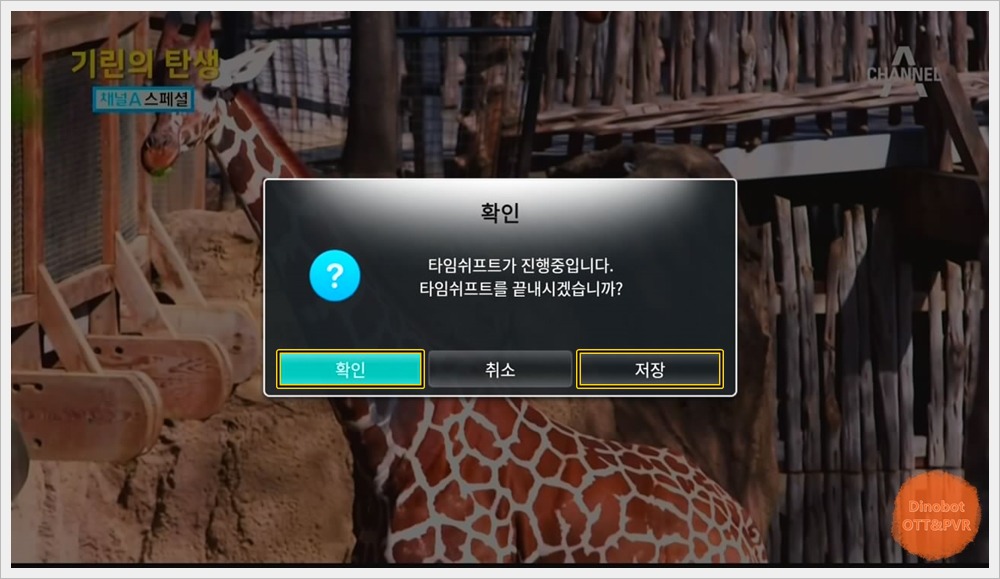
리모컨 ' ■(정지) ' 버튼을 누르면 타임시프트 기능 중지 가능 합니다.
' 저장 ' 을 누르면 TP 파일로 저장 합니다.
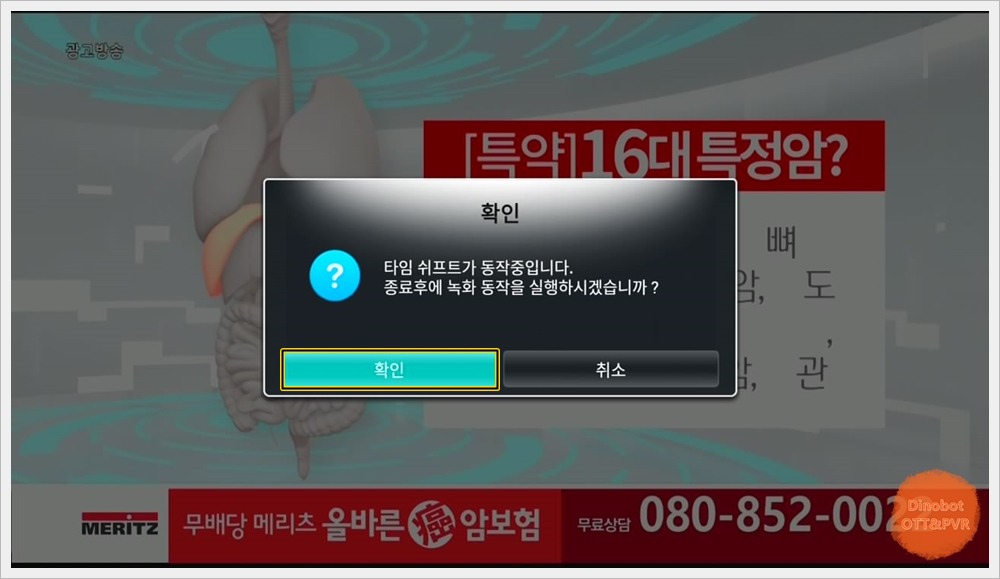
녹화와 타임쉬프트 기능은 동시에 작동 불가능 합니다.
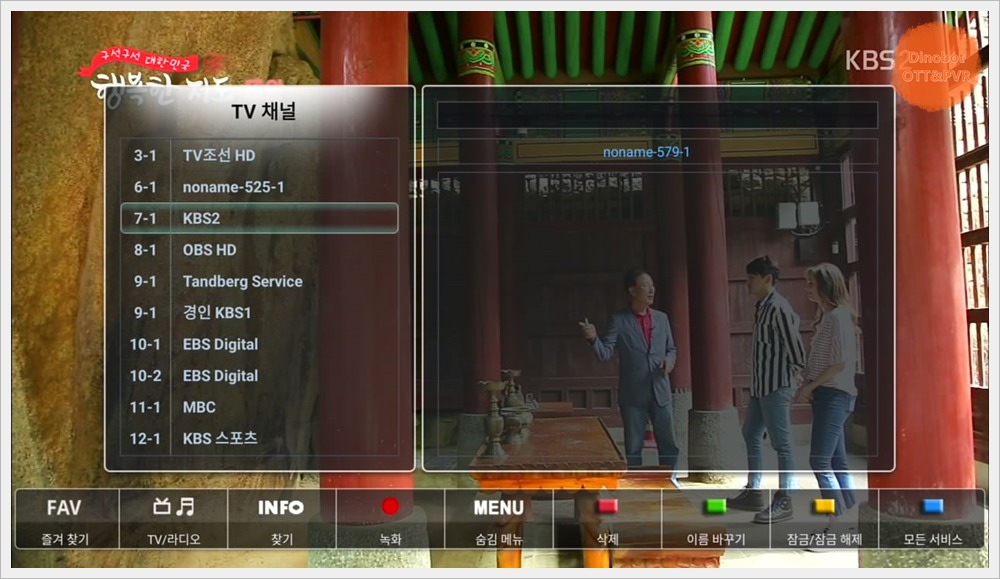
리모컨 ' OK ' 버튼을 누르면 ' TV 채널 ' 등록된 모든 채널 리스트가 출력 됩니다.
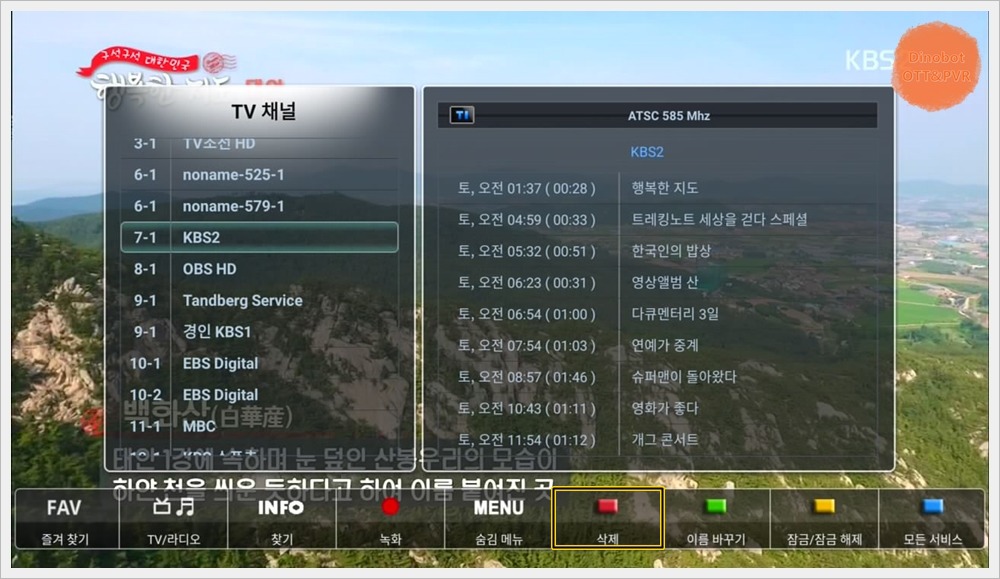
리모컨 ' 빨간색 ' 버튼을 누르면 채널의 삭제가 가능 합니다.

채널은 잡혔지만 안 나오는 채널 , 중복으로 잡힌 채널 , 시청하지 않는 채널이 있다면 과감하게 삭제 하시면 됩니다.
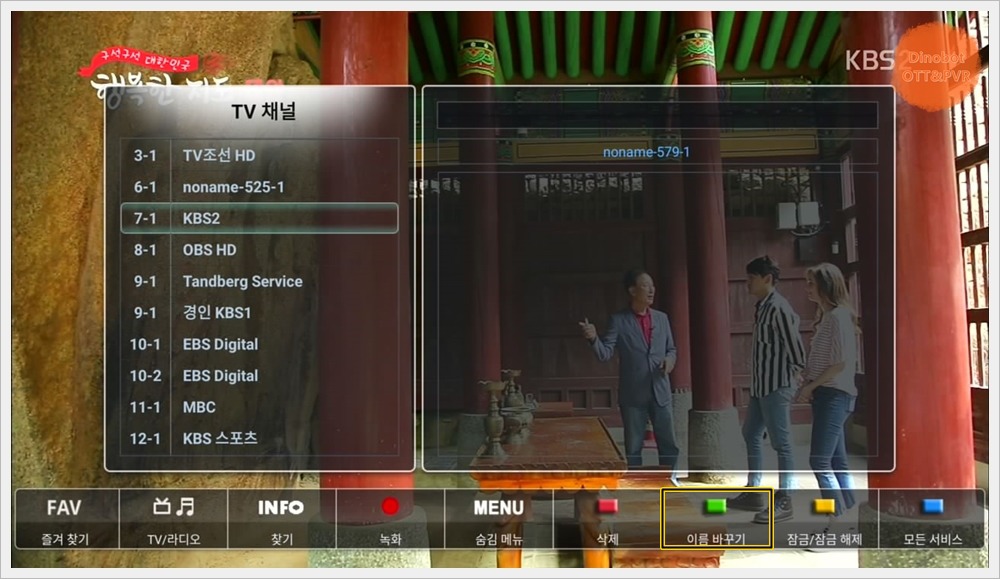
리모컨 ' 녹색 ' 버튼을 누르면 채널명 변경이 가능 합니다.
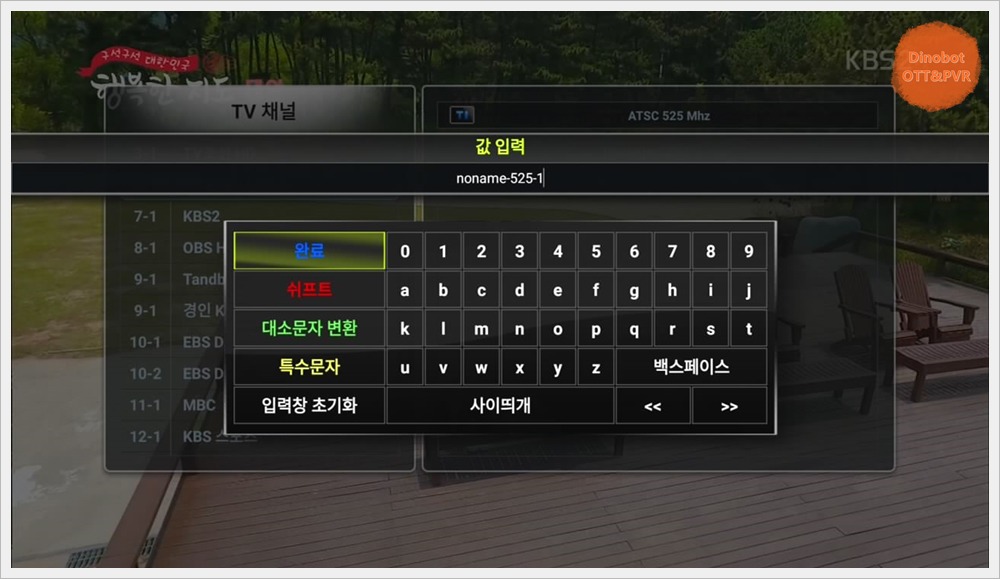
일부 채널은 제목이 제대로 입력이 안 되는 경우가 있습니다.
이것은 해당 지역 케이블 방송사 시스템 오류 입니다.
이럴 때를 대비해서 채널명 변경이 가능 합니다.
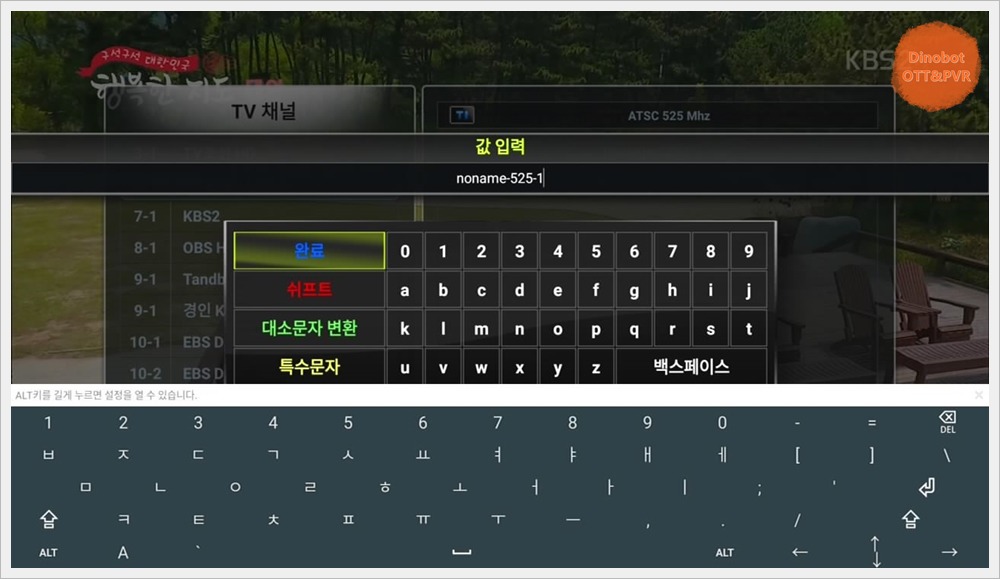
이번에도 별도의 가상 키패드를 이용해서 입력해 주시면 됩니다.
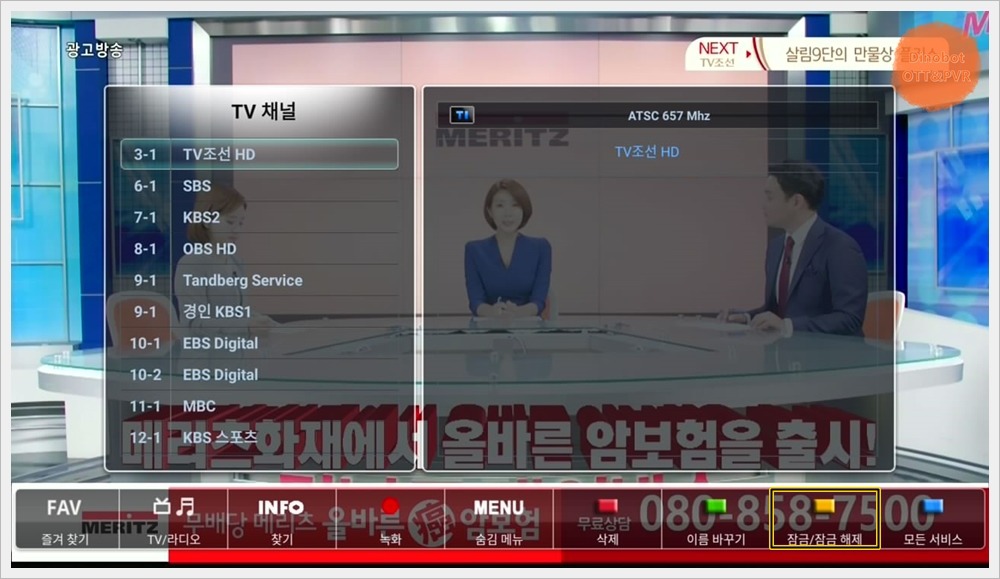
리모컨 ' 노란색 ' 버튼을 누르면 채널의 잠금 설정이 가능 합니다.
가정에 미성년자 자녀가 있을 때는 영화 채널처럼 19세 이상 시청 가능한 채널이 복합적으로 나오는 채널들은 잠금 기능으로 잠가 두고 쓰시면 좋습니다.
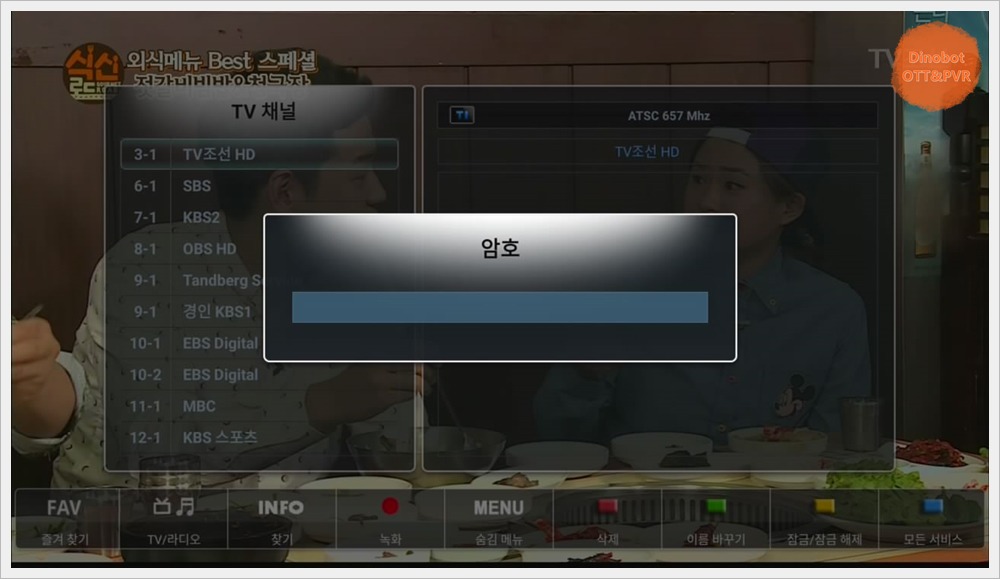
초기 암호는 ' 0000 ' 입니다.
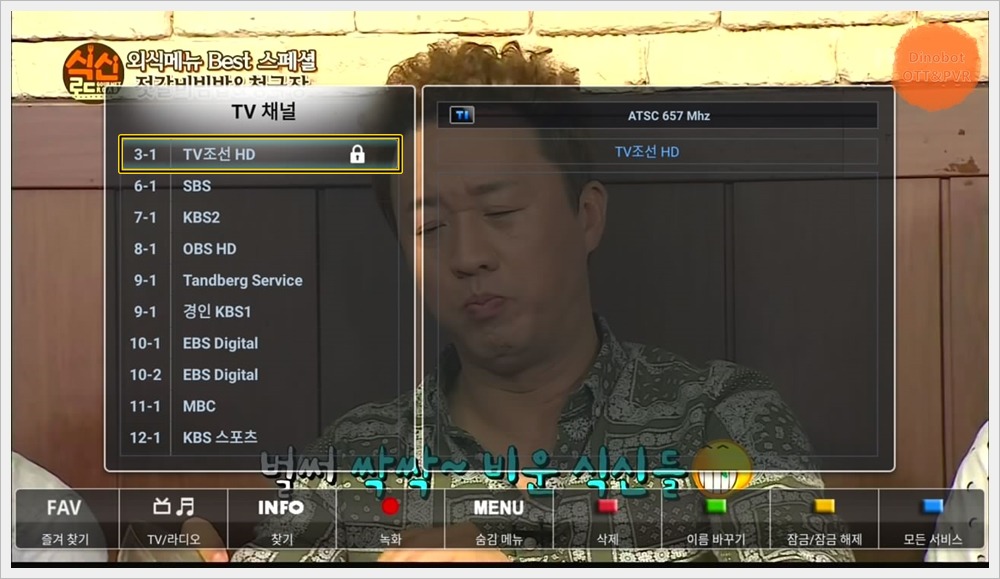
잠금 설정된 채널은 채널명 뒤에 자물쇠 아이콘이 표시 됩니다.
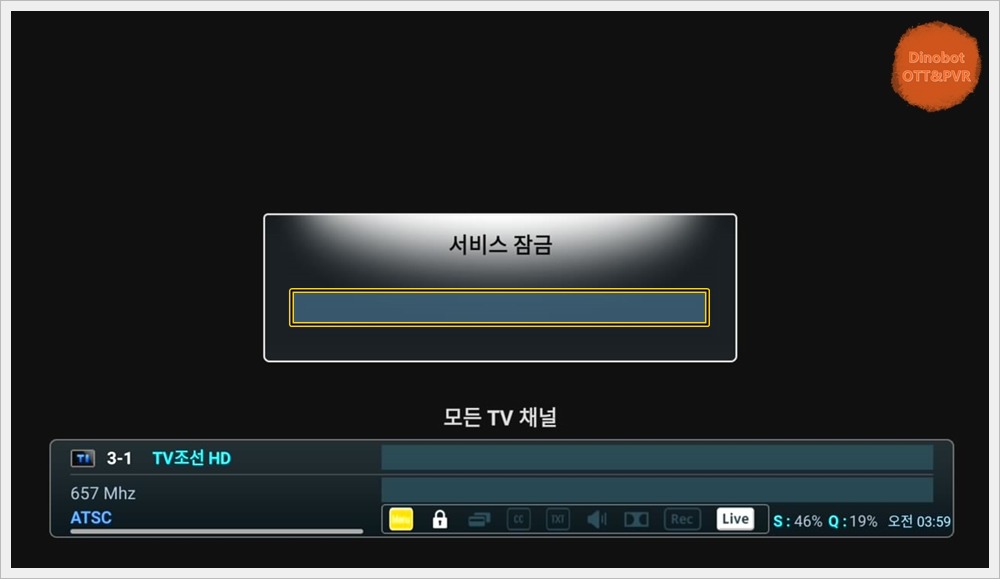
잠김 채널의 시청은 비밀번호 입력 후 시청 가능 합니다.
해제는 리모컨 ' 노란색 ' 버튼을 한 번 더 눌러 주시면 됩니다.
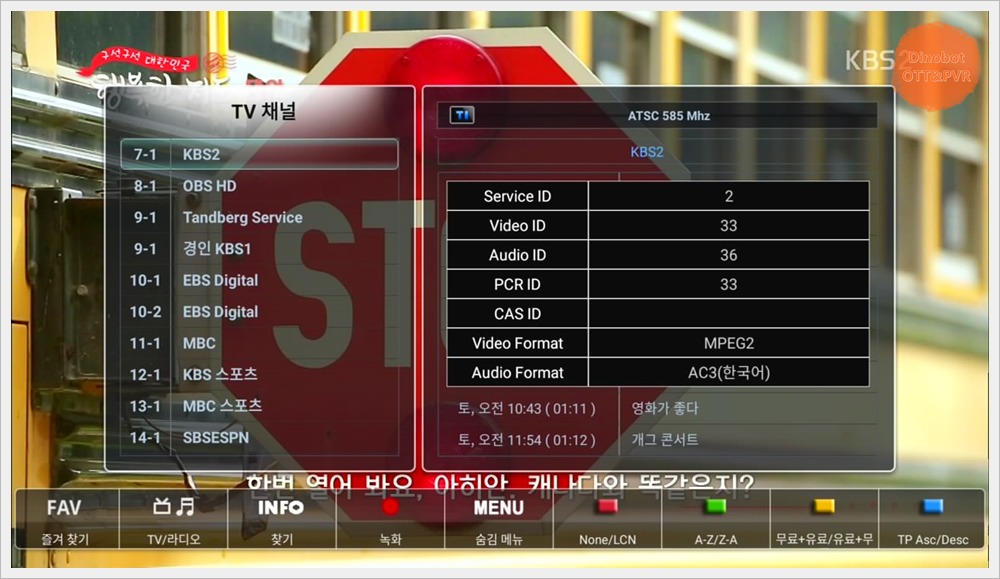
' Menu ' 버튼을 누르면 숨김 메뉴로 방송 코덱 정보가 표시 됩니다.

리모컨 ' EPG ' 버튼을 누르면 방송 편성표를 보실 수 있습니다.
방송 편성표는 ' 현재 채널 ' 과
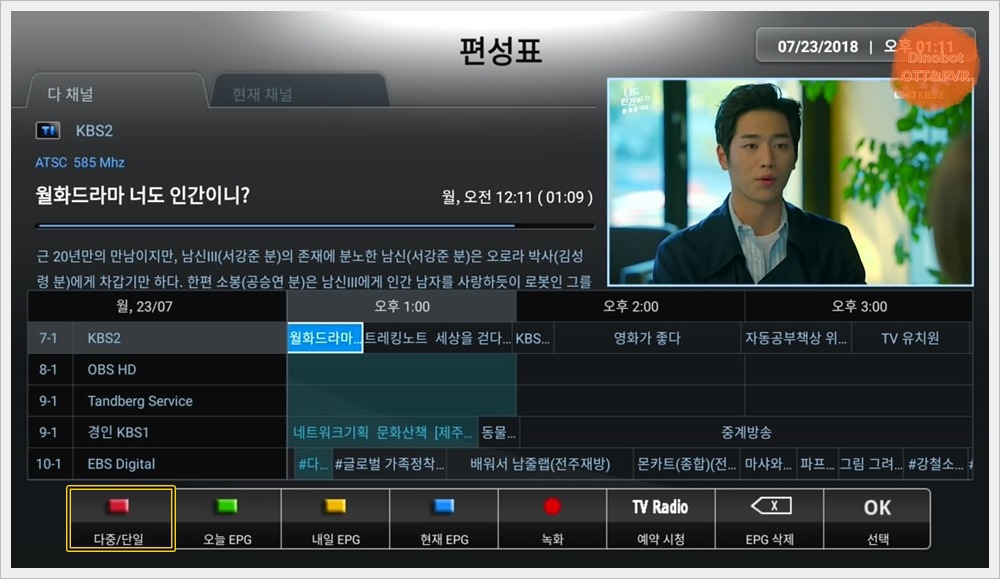
' 다 채널 ' 두 가지 리스트를 화면을 제공 하며 리모컨 ' 빨간색 ' 버튼을 누르면 EPG 리스트 화면 전환이 가능 합니다.
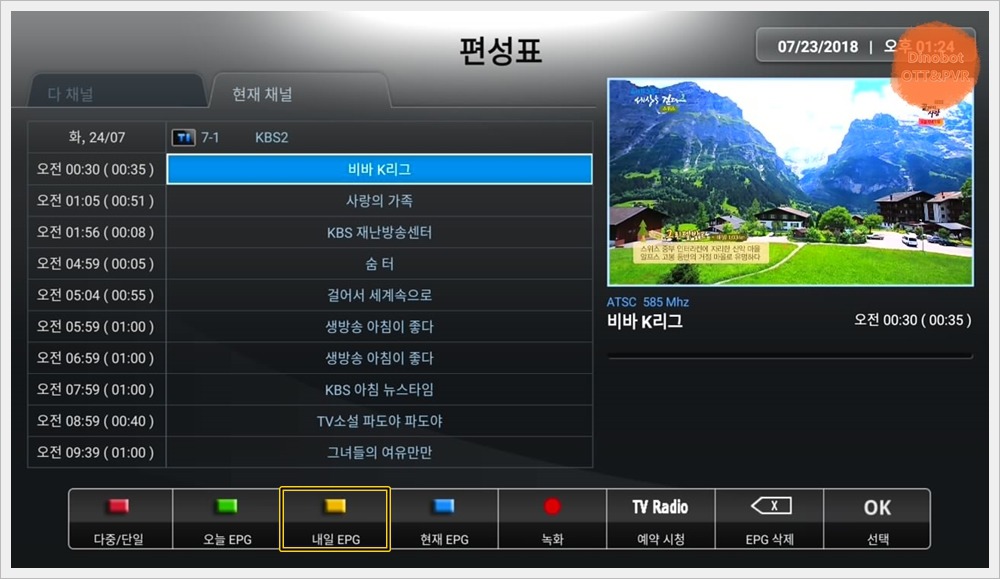
리모컨 ' 노란색 ' 버튼을 누르면 내일 EPG 확인이 가능 하며 오늘과 내일 2일 치만 확인 가능 합니다.
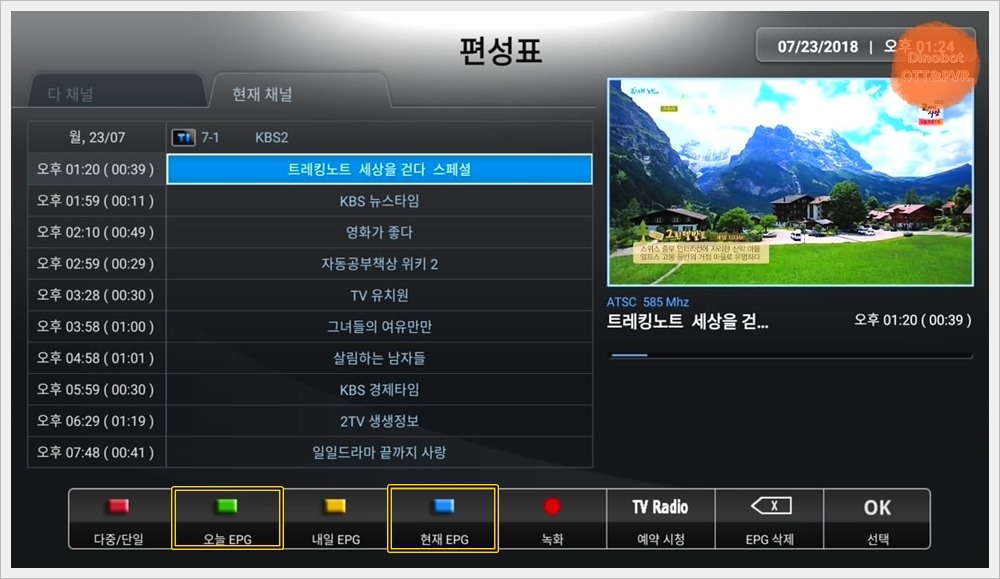
리모컨 ' 녹색 , 파란색 ' 버튼을 누르면 오늘 EPG 확인이 가능 합니다.
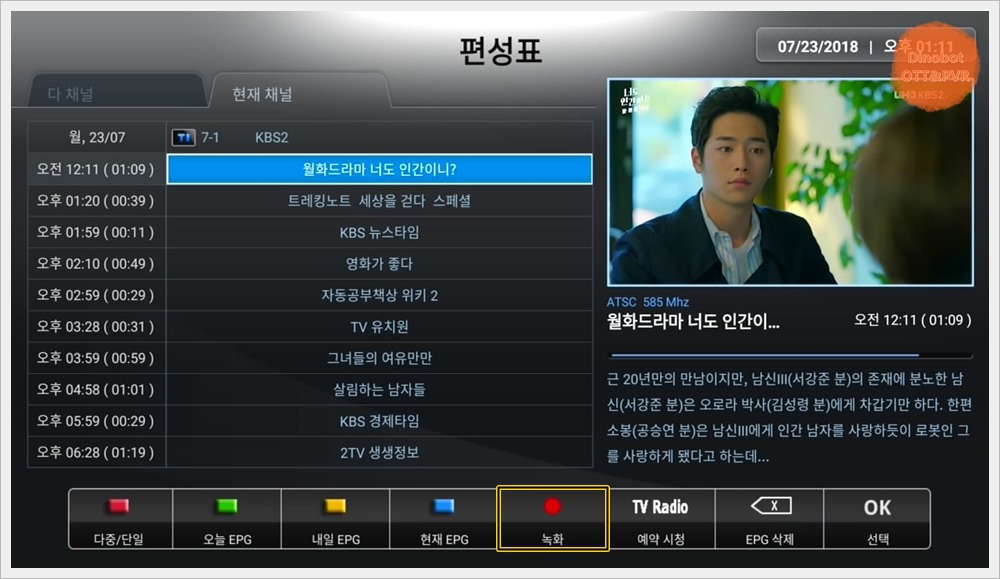
리모컨 ' ●(녹화) ' 버튼을 누르면 간단 녹화가 가능 합니다.
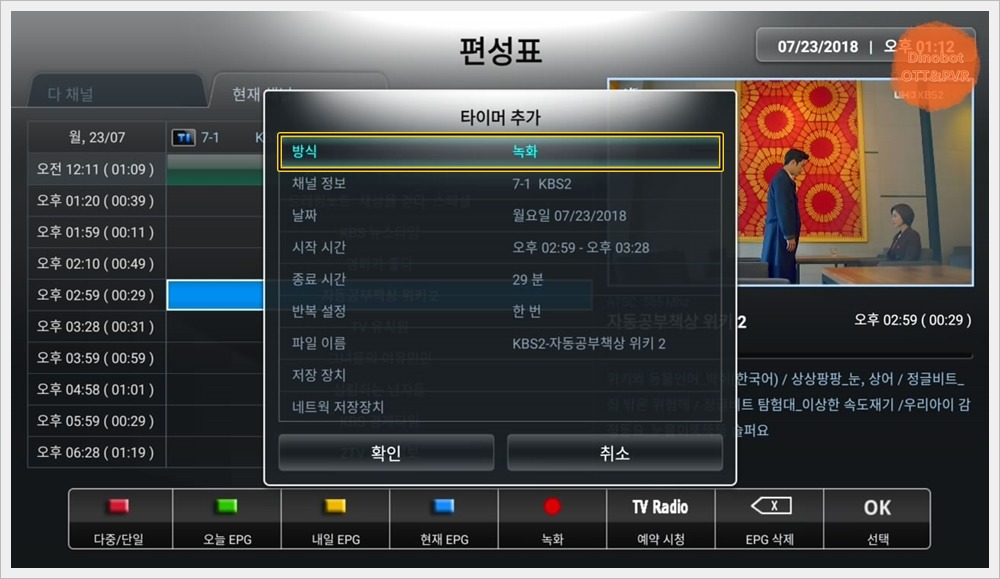
EPG 화면을 통해서 녹화를 진행 하면 ' 방식 ' 항목을 통해서 녹화 방식 지정이 가능 합니다.
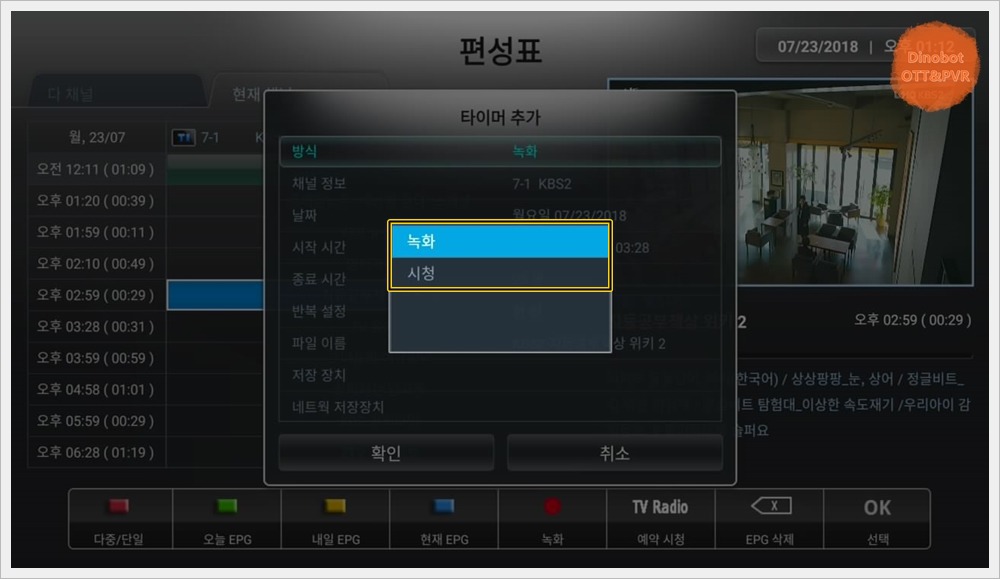
' 녹화 ' 시청 ' 두가지중 선택이 가능 합니다.
시청은 예약 시청을 이야기 합니다.
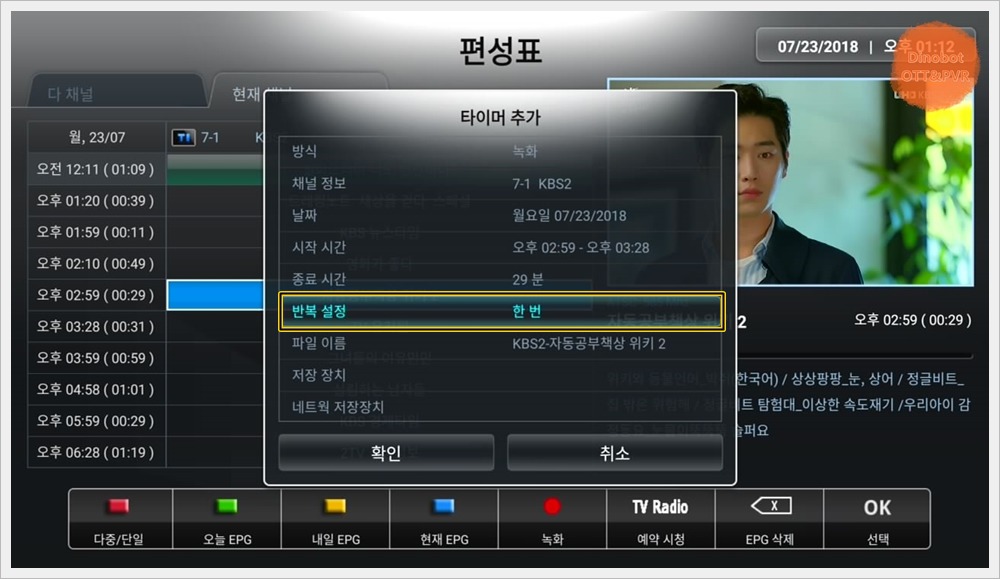
' 반복 설정 ' 항목을 통해서 예약 녹화 주기 반복 설정이 가능 합니다.

월, 화 드라마를 녹화를 한다고 한다면 월요일 해당 방송 매주 , 화요일 해당 방송 매주 두 번 등록을 해주셔야 합니다.

' 저장 장치 , 네트웍 저장장치 ' 항목을 통해서 녹화 파일을 저장 할 위치를 지정 합니다.
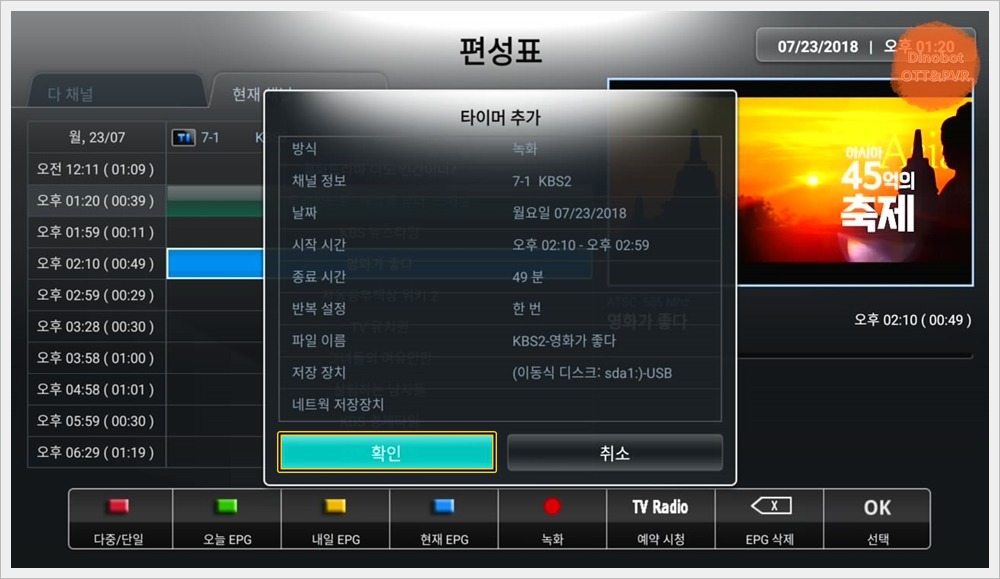
' 확인 ' 을 누르면 예약 녹화가 가능 합니다.
녹화나 다운로드 한 영상의 시청이나 , 안드로이드 앱의 사용 시에도 녹화는 자동으로 진행 됩니다.

녹화 방식을 ' 시청 ' 으로 선택을 하면 예약 시청이 가능 합니다.
예약 시청은 LIVETV 실행 중일 때문 작동 합니다.
녹화나 다운로드 한 영상의 시청이나 , 안드로이드 앱의 사용 시에는 작동하지 않습니다.
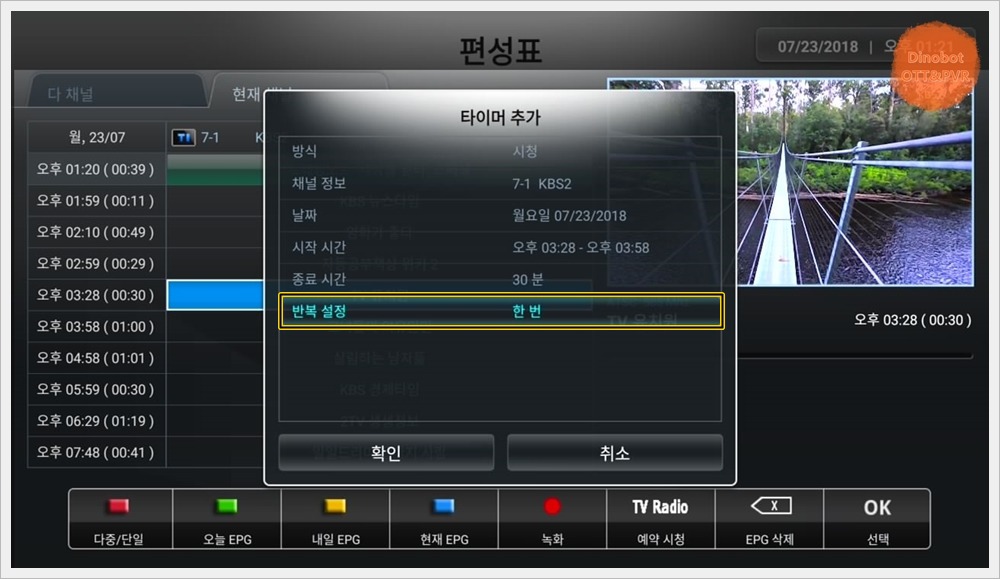
' 반복 설정 ' 항목을 통해서 예약 시청 주기
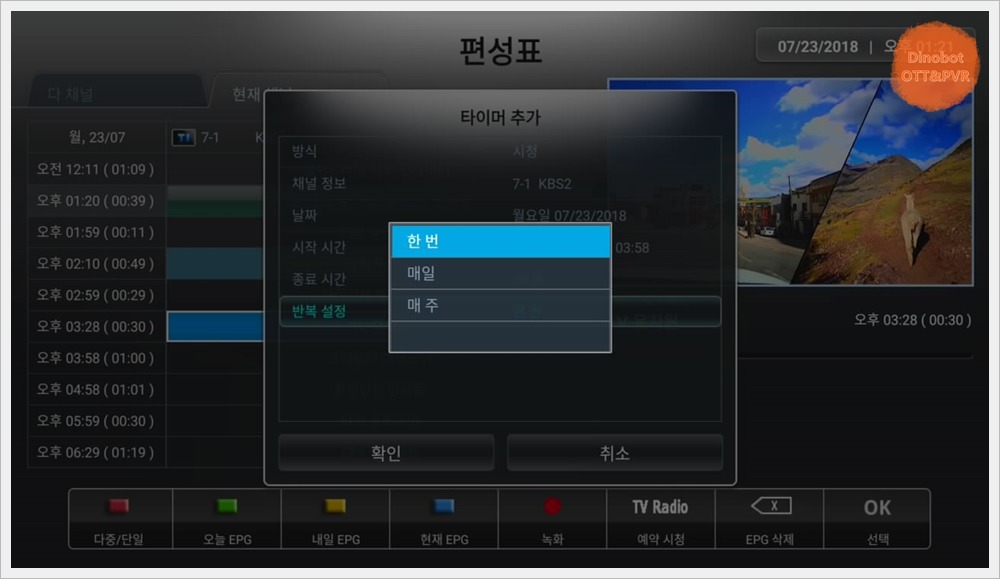
반복 설정이 가능 합니다.
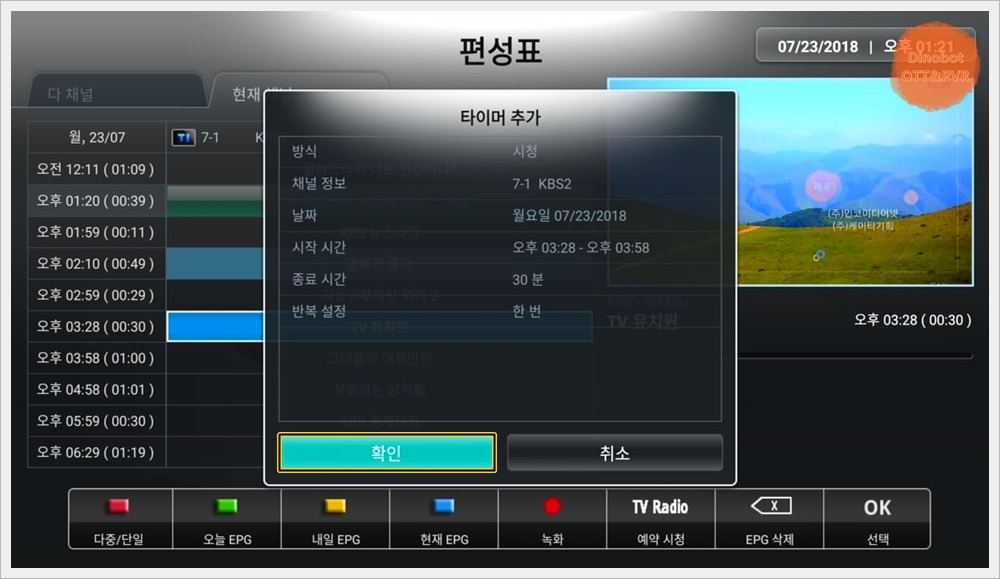
' 확인 ' 을 누르면 예약 녹화가 가능 합니다.

연한 색으로 표시되는 방송은 녹화 예약 채널 , 진한 색으로 표시되는 방송은 시청 예약 채널 입니다.
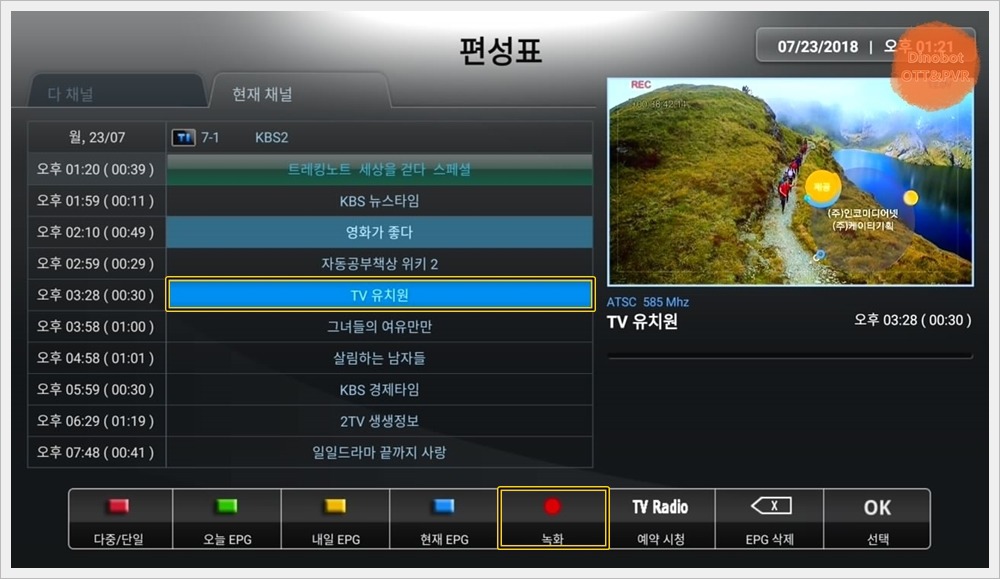
녹화 , 시청 예약된 채널에서 리모컨 ' ●(녹화) ' 버튼을 누르면 녹화 타이머 편집이 가능 합니다.
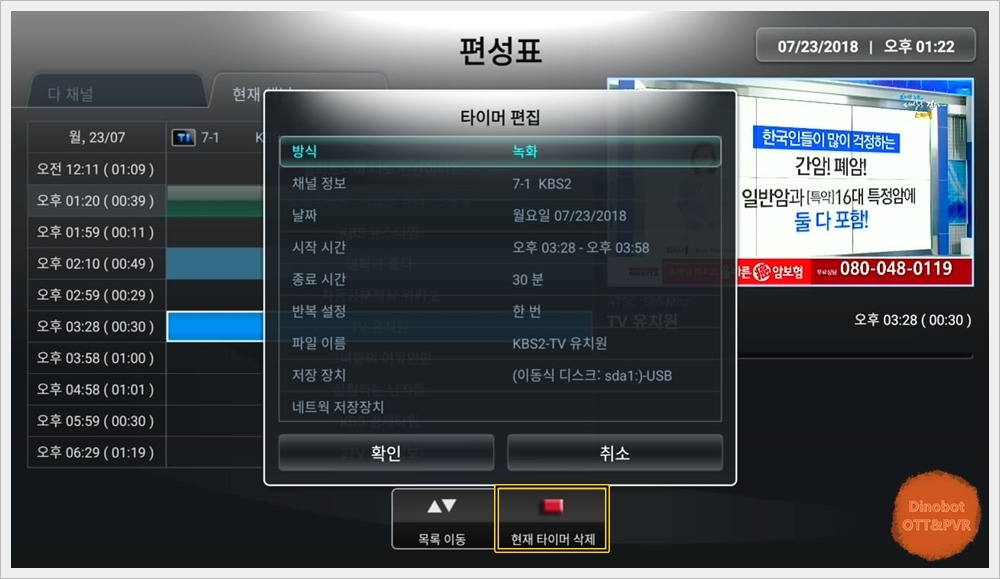
' 타이머 편집 ' 창에서 리모컨 ' 빨간색 ' 버튼을 누르면
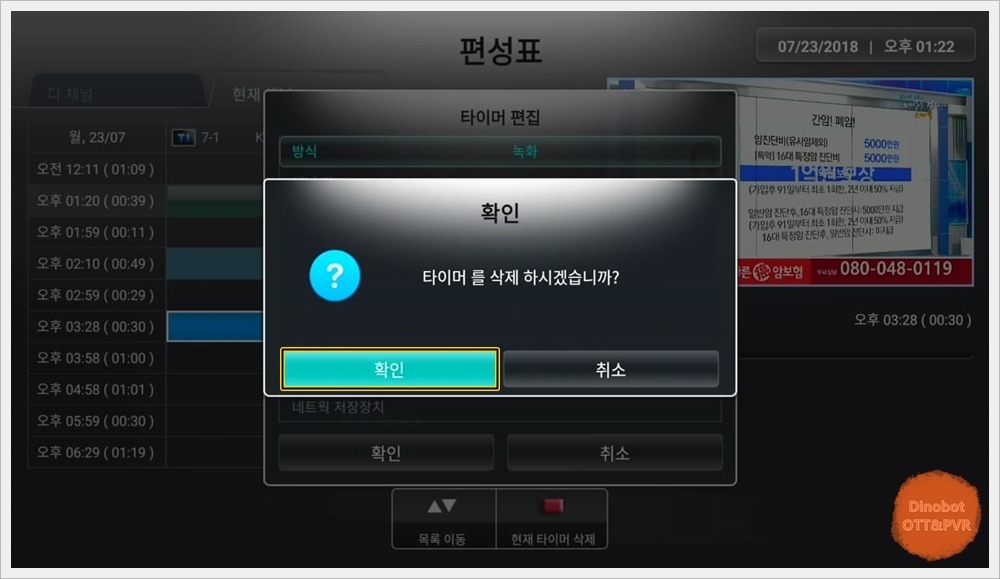
예약된 작업의 삭제가 가능 합니다.
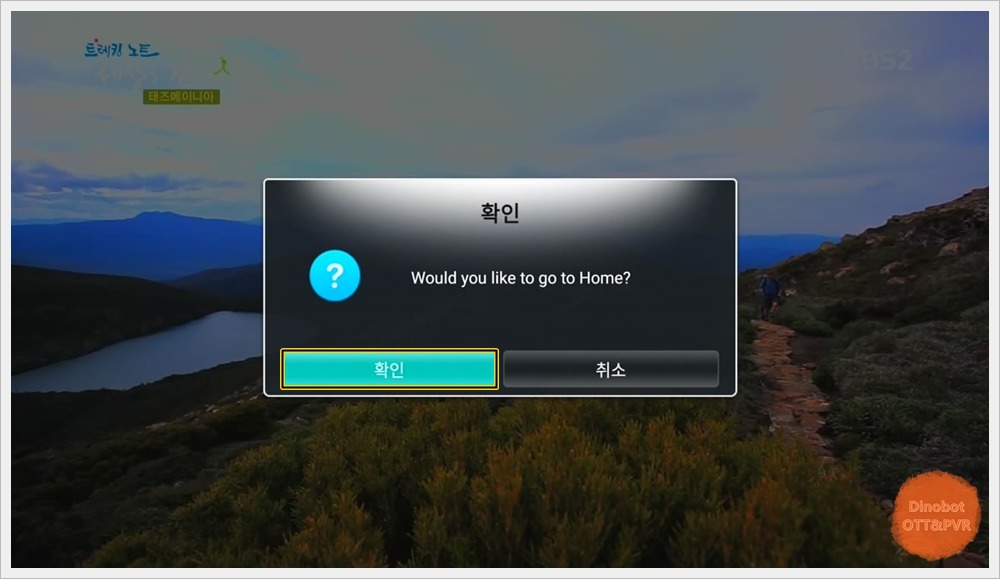
리모컨 ' EXIT ' 버튼을 누르면 ATV 메인 화면으로 복귀 합니다.
ATV 메인화면 복귀 시 예약 시청은 불가능 하며 예약 녹화는 가능 합니다.
· 다음 페이지 보기
# 다이노봇 ATV7 사용자 매뉴얼 15부:LIVE TV 시청 & 녹화 2
