· 이전 페이지 보기
# 다이노봇 ATV7 사용자 매뉴얼:목차
# 다이노봇 ATV7 사용자 매뉴얼 00부:설명에 앞서서
# 다이노봇 ATV7 사용자 매뉴얼 01부:케이블 연결 가이드
# 다이노봇 ATV7 사용자 매뉴얼 02부:TV 리모컨 연동하기
# 다이노봇 ATV7 사용자 매뉴얼 03부:ATV 초기 설정 도우미 1
# 다이노봇 ATV7 사용자 매뉴얼 04부:ATV 초기 설정 도우미 2
# 다이노봇 ATV7 사용자 매뉴얼 05부:ATV 초기 설정 도우미 3
# 다이노봇 ATV7 사용자 매뉴얼 06부:ATV 홈 화면 구성
# 다이노봇 ATV7 사용자 매뉴얼 07부:펌웨어 업그레이드 & 초기화
# 다이노봇 ATV7 사용자 매뉴얼 08부:리모컨 펌웨어 업데이트하기
ㆍ다이노봇 ATV7 사용자 매뉴얼 안내
안녕하세요.
다이노봇 서포터즈 입니다.
다이노봇 ATV7 사용자 매뉴얼은 다이노봇 전제품 (U5PVR / U5Mini / 4K) 제품을 사용하시는 분들을 위한 통합 매뉴얼 입니다.
다이노봇 제품 사용에 가장 기본이 되는 매뉴얼로 제품의 모든 기능에 대한 설명이 되어 있기 때문에 꼭 읽어 보셔야 사용하시는데 불편함이 없습니다.
여기서는 U5 제품을 기준으로 설명 하지만 작동 방법은 모두 동일합니다.
· 다이노봇 ATV7 사용자 매뉴얼 09부:ATV 설정 1
참고로 내용 설정 중에 글자색이 오렌지색 부분은 중요한 설정 부분 입니다.
08부에서는 ATV 설정에 대해서 알아봅니다.
U5의 정상적인 사용을 위해서는 사용자의 환경에 맞는 설정을 해주셔야 합니다.
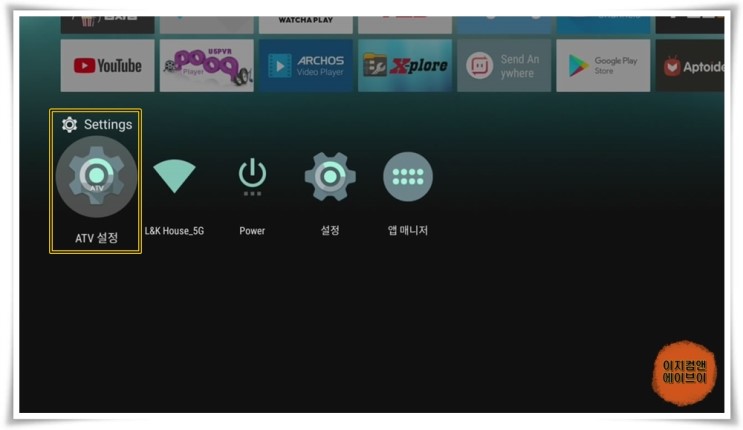
' Settings -ATV 설정 ' 으로 들어가면 U5의 ATV 설정이 가능 합니다.
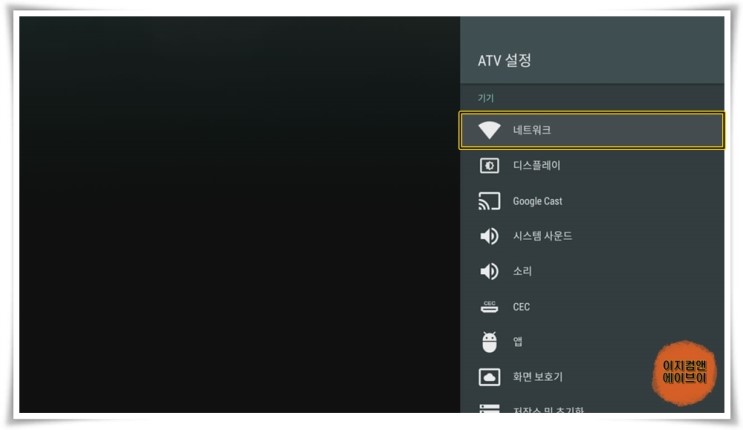
' 네트워크 ' 항목을 누르시면 무선인터넷 연결 설정이 가능 합니다.
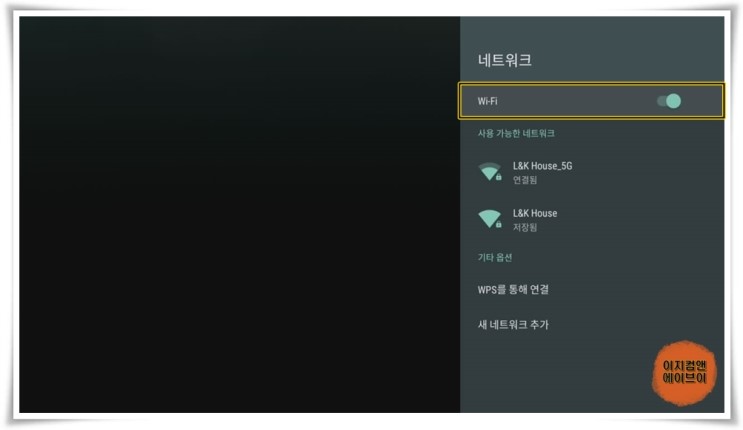
' Wi-Fi ' 항목을 통해서 무선 인터넷을 켜고 끌 수가 있습니다.
앞으로 모든 설정은 원이 좌측(회색) 이면 사용안함 / 원이 우측(녹색) 이면 사용(활성화) 입니다.

연결하기 원하시는 와이파이 네트워크 아이디를 선택 하시고
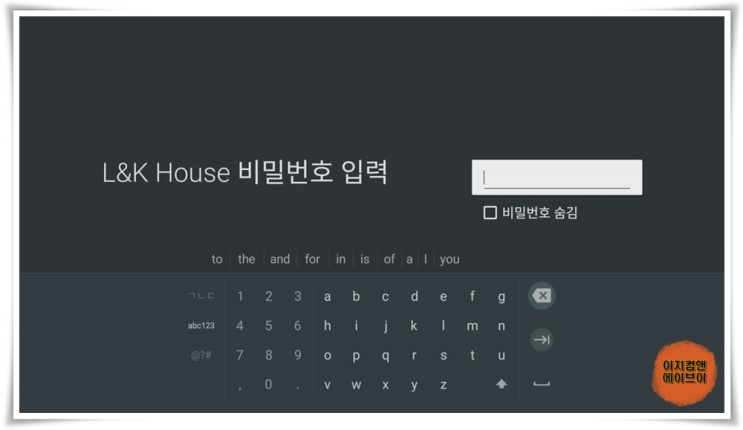
비밀번호를 입력하시면 와이파이 연결이 가능 합니다.

공유기가 WPS 연결을 지원하면 WPS 방식으로 연결 가능 합니다.
' WPS를 통해서 연결 ' 을 눌러 주시고
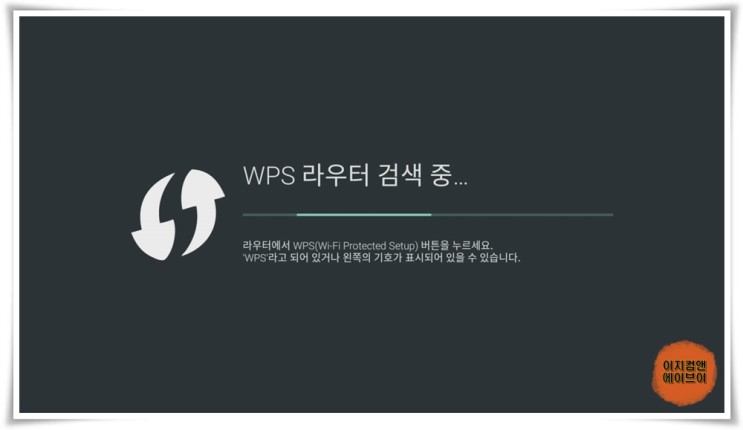
공유기에서 WPS 버튼을 눌러 주시면 연결이 가능 합니다.
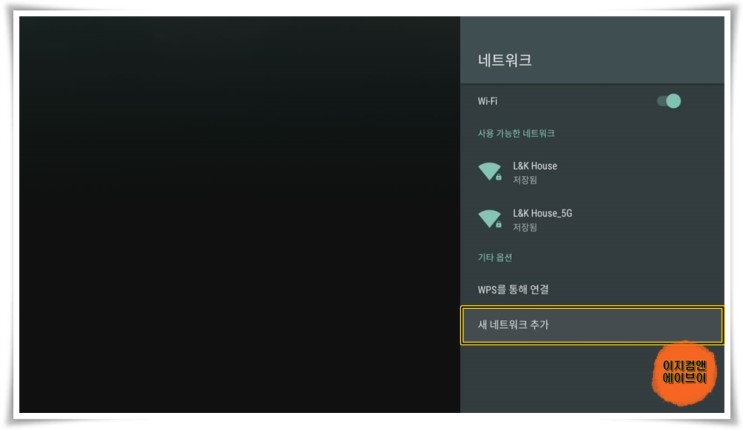
' 새 네트워크 추가 ' 를 눌러서 와이파이 목록에 안 보이는 숨겨져 있는 나만의 와이파이 연결도 가능 합니다.
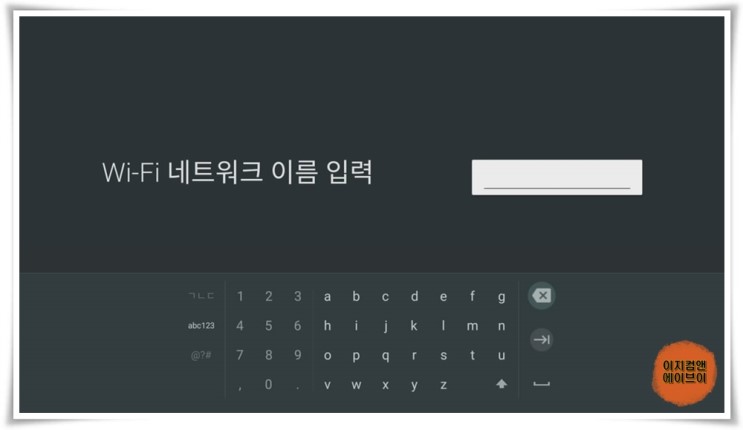
연결을 원하는 와이파이 네트워크 이름과 비밀번호를 입력 하시면 됩니다.
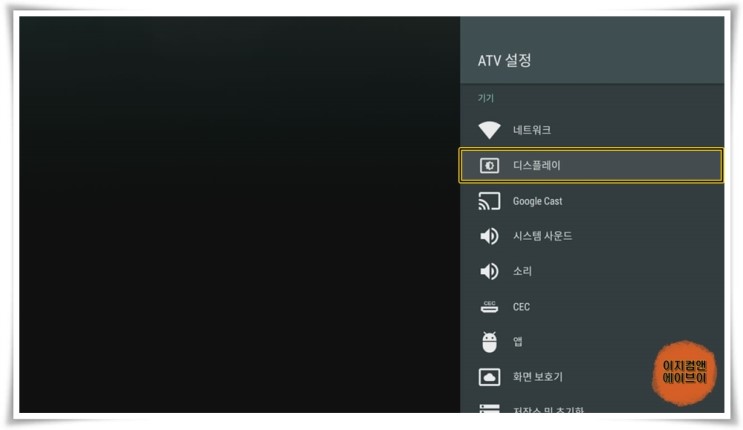
' 디스플레이 ' 항목을 통해서 출력되는 영상의 설정이 가능 합니다.
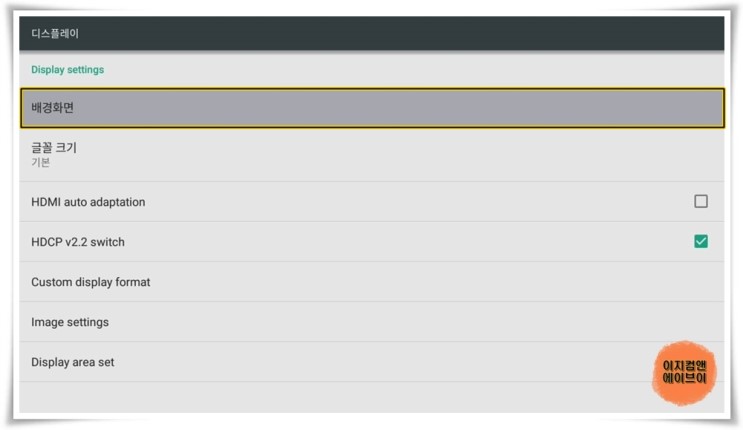
' 배경화면 ' 메뉴는 있지만 설정이 불가능 합니다.

' 글꼴 크기 ' 항목을 통해서 설정 메뉴의 글자를 작게 하거나 크게 할 수 있습니다.
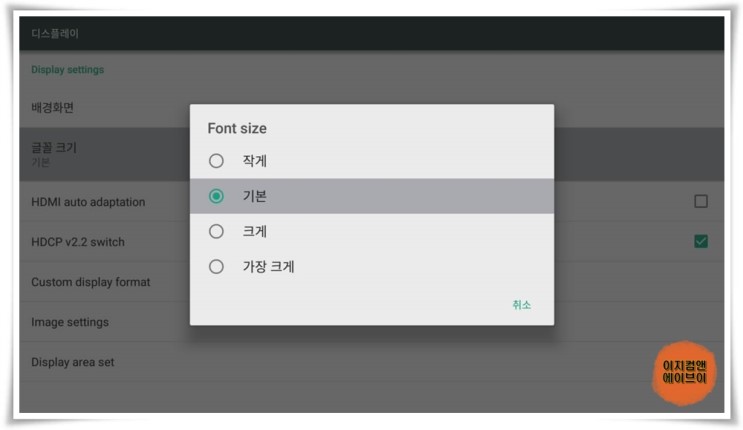
총4단계로 설정이 가능합니다.
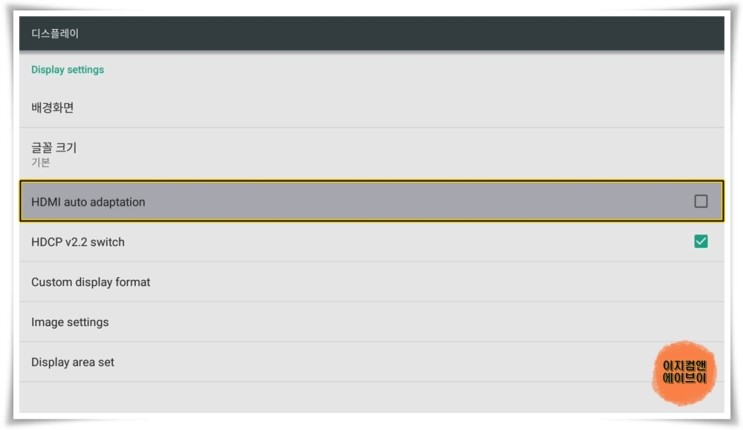
' HDMI auto adaptation ' 항목은 HDMI 자동 적용 옵션 입니다.
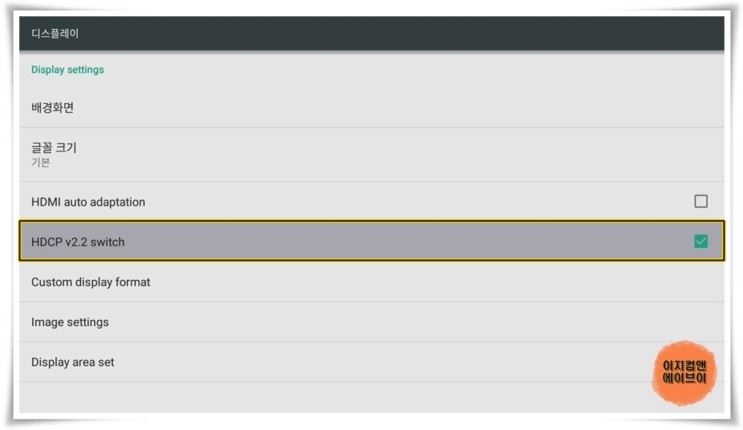
4K HDR 영상 재생을 위해서는 ' HDCP v2.2 switch ' 를 사용으로 해주셔야 합니다.
4K HDR 영상 재생을 위해서는 TV가 HDR 재생 모드를 지원해야 합니다.
HDMI 규격 버전 2.0A 이거나 그이상의 HDMI 규격 버전의 HDMI 케이블을 사용 하셔야 하며 그 이하 규격 버전의 HDMI 케이블들은 SDR로 작동을 합니다.
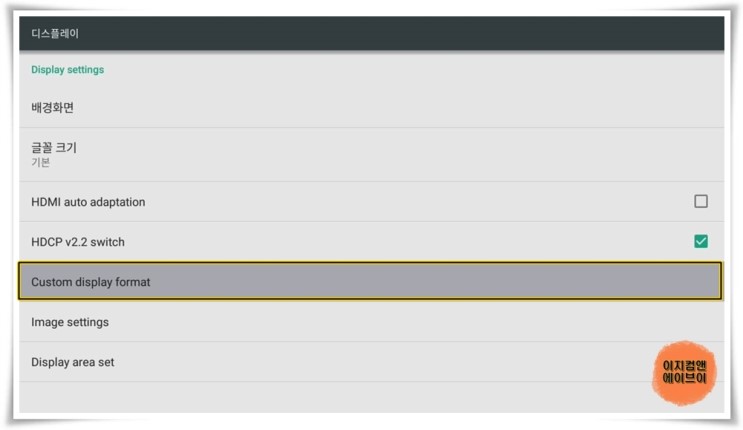
' Custom display format ' 항목을 통해서 해상도 설정이 가능 합니다.
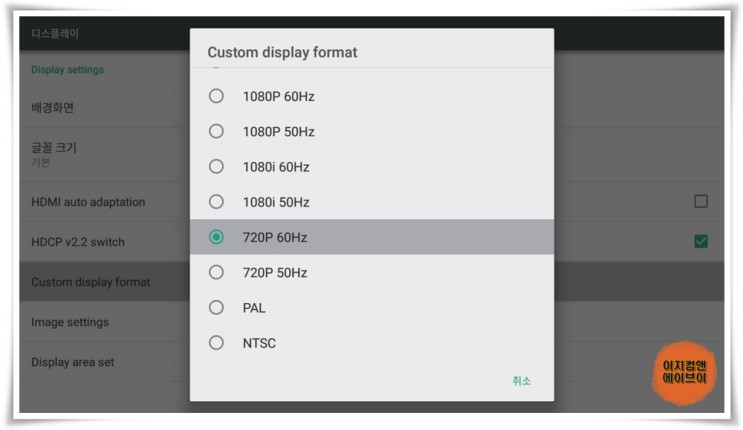
해상도 설정은 연결하려는 영상출력장치(TV , 모니터 , 프로젝터)가 지원하는 최댓값을 설정해 주시면 됩니다.
영상출력장치가 지원하는 최댓값을 설정해 주서야 선명한 화면을 보실 수가 있으며 지원하는 최대 해상도 이상을 설정하시면 화면이 나오지 않습니다.
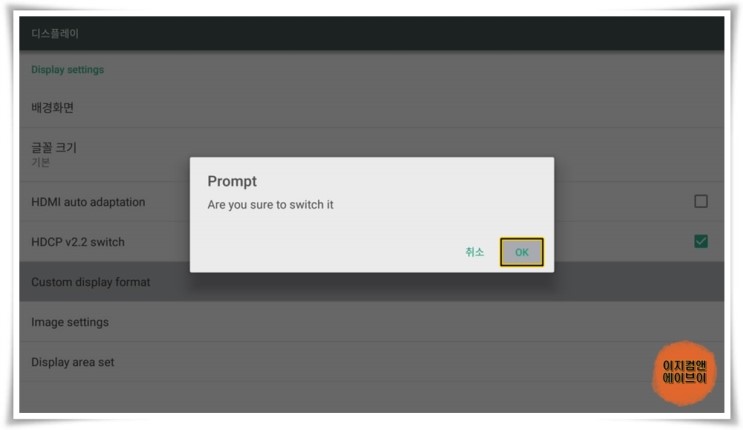
해상도 설정 후 ' Prompt ' 메시지가 뜨면 ' OK ' 누르면 적용 됩니다.
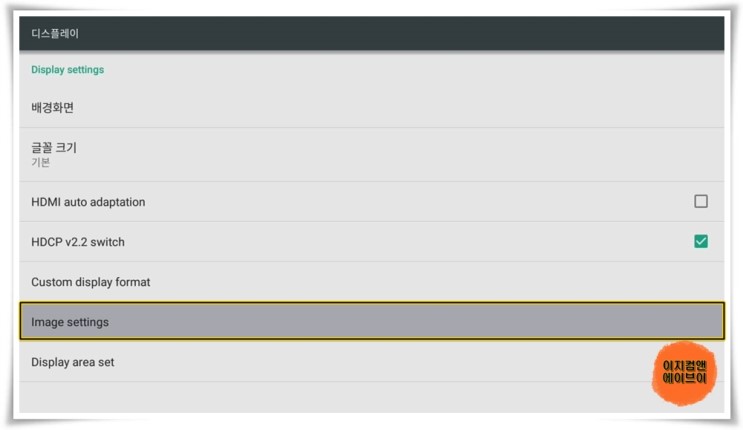
' Image settings ' 항목을 통해서 색감의 설정이 가능 합니다.
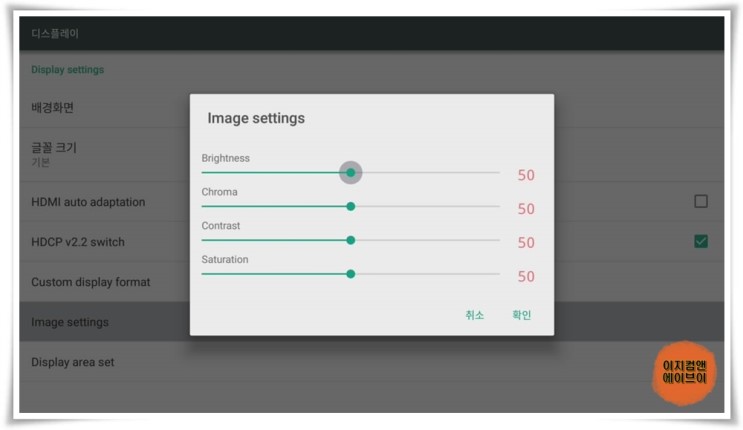
이 부분은 잘 모르시면 건드리시면 화면이 이상해 질수 있으니 설정 하실 줄 아시는 분들만 설정해 주세요.
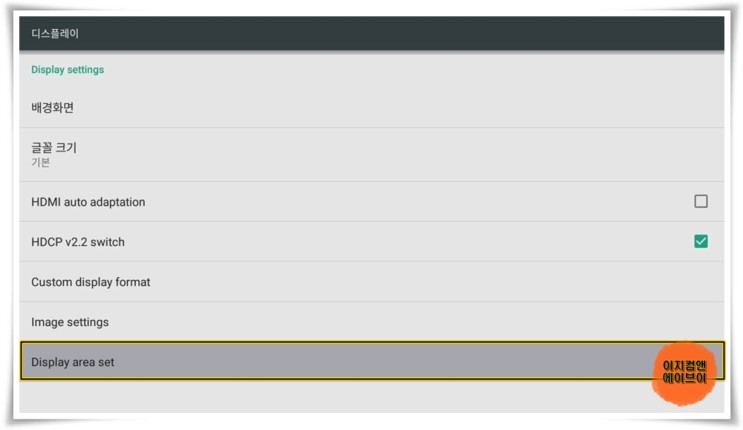
' Display area set ' 항목을 통해서 화면 보정이 가능 합니다.
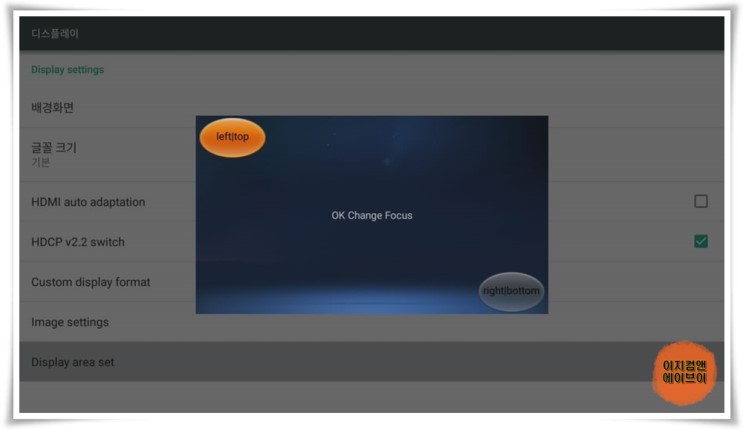
화면이 잘려서 보이거나 꽉 차게 안보일 경우에 수동으로 화면 크기를 맞출 수가 있습니다.
컨트롤러라고 나와 있는데 리모컨의 방향키로 움직이시면 됩니다.

' Google Cast ' 항목을 통해서 크롬캐스트 설정이 가능 합니다.
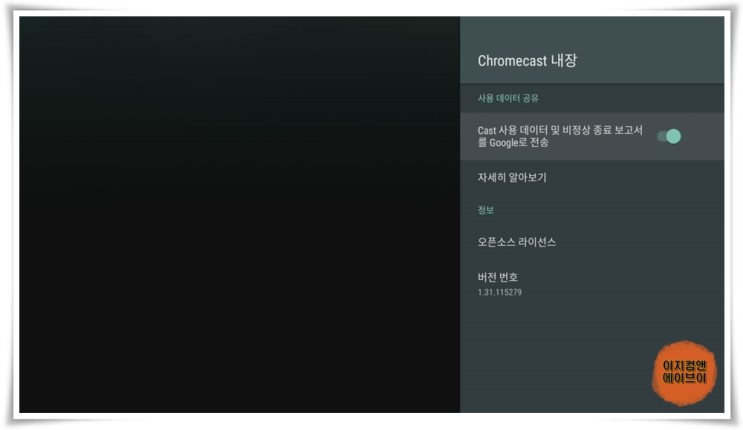
크롬캐스트 사용을 위해서는 기기에 대한 구글 인증이 필요한데 U5는 구글에 정식 인증이 안 된 제품이라서 크롬캐스트는 사용이 불가능 합니다.
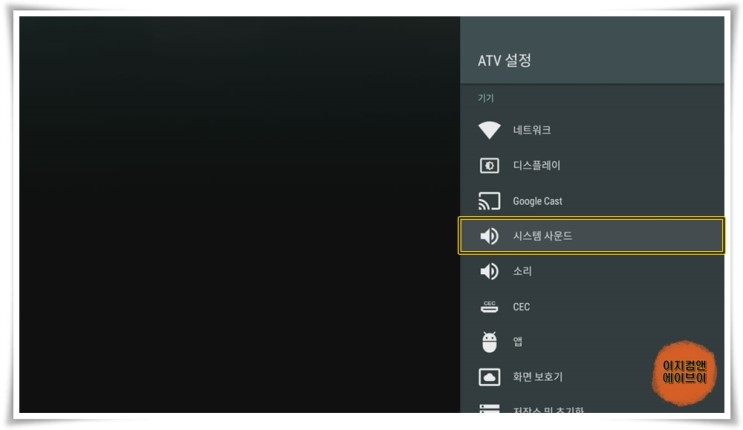
' 시스템 사운드 ' 항목을 통해서

리모컨 조작 시 나오는 소리를 켜고 끌 수가 있습니다.
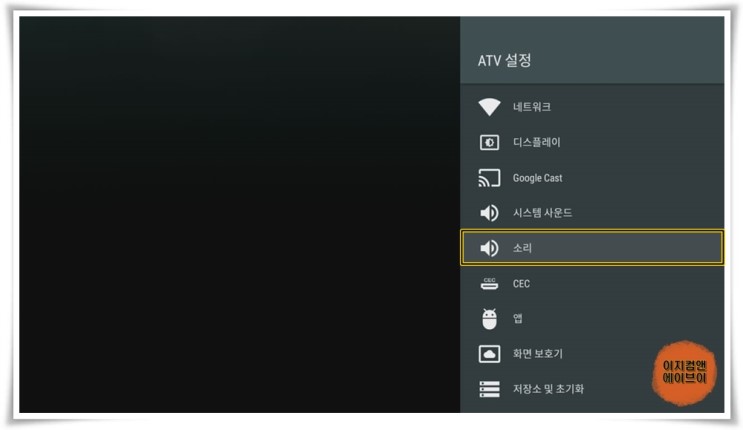
' 소리 ' 항목을 통해서 출력되는 소리의 설정이 가능 합니다.
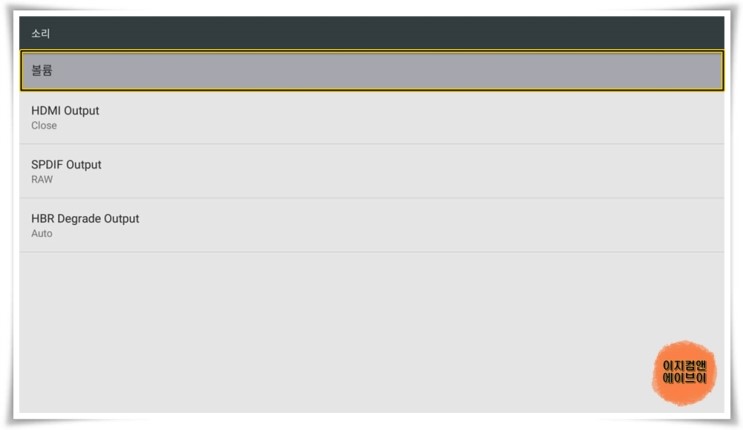
' 볼륨 ' 항목을 통해서 출력되는 소리의 크기를 조절 할 수가 있습니다.

리모컨에 볼륨 조절 버튼을 누르는 것과 동일합니다.
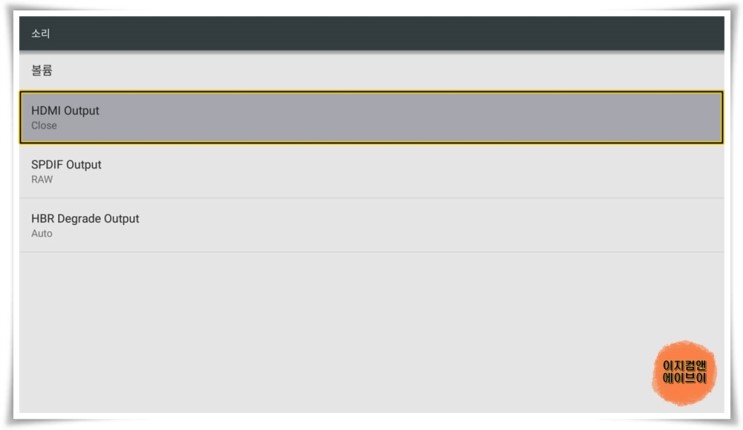
HDMI 케이블 TV와 단독 연결 시 ' HDMI Output ' 항목을 통해서 출력되는 오디오 옵션을 설정 가능 합니다.
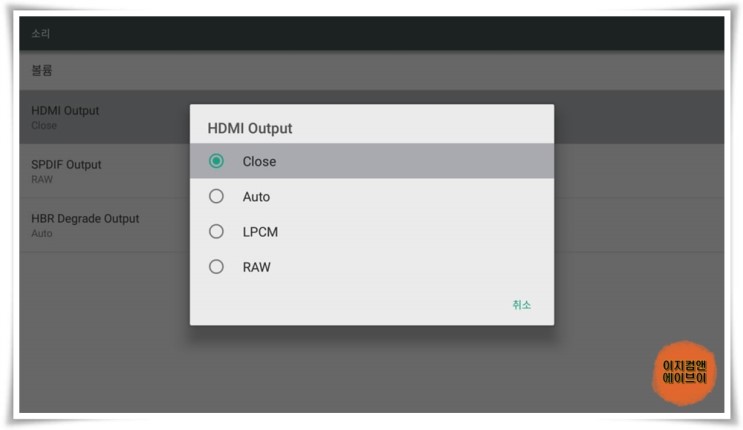
AV 리시버 연결을 통한 SPDIF 단자에 별도의 광출력 케이블 연결하실 분들은 ' SPDIF Output ' 항목을' Close ' 를 선택해 주셔야 합니다.
보통은 ' AUTO ' 로 설정하시면 됩니다.
' LPCM ' U5 리모컨 볼륨 조절 가능 옵션이며 ' RAW ' 는 U5 리모컨 볼륨 조절 불가능 옵션 으로 ' RAW ' 설정 시에는 AV리시버 리모컨을 통해서만 볼륨 조절 가능 합니다.
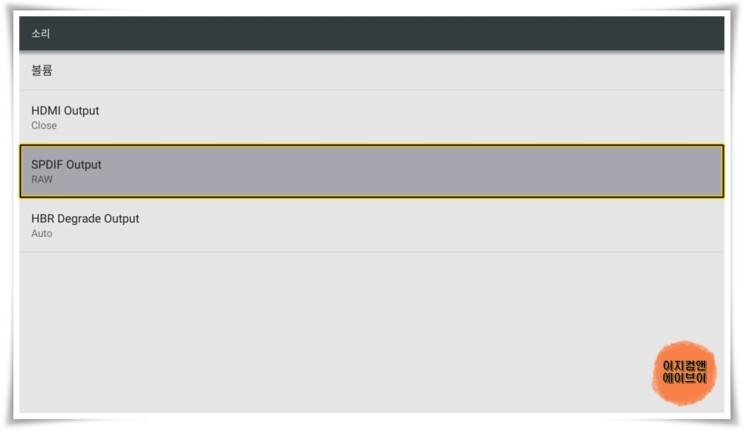
SPDIF 케이블 연결 시 ' SPDIF Output ' 항목을 통해서 출력되는 오디오 옵션을 설정 가능 합니다.
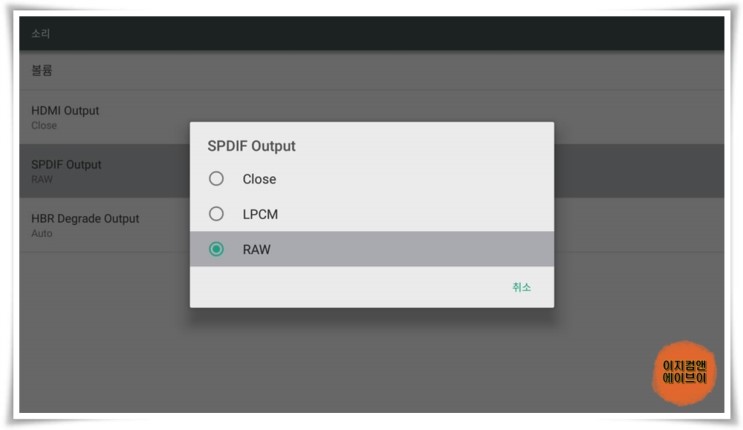
SPDIF 단자에 별도의 광출력 케이블 연결하실 분들은 ' HDMI Output ' 항목을 ' Close ' 를 선택해 주셔야 합니다.
LPCM 과 RAW는 HDMI 옵션과 동일하게 작동 합니다.
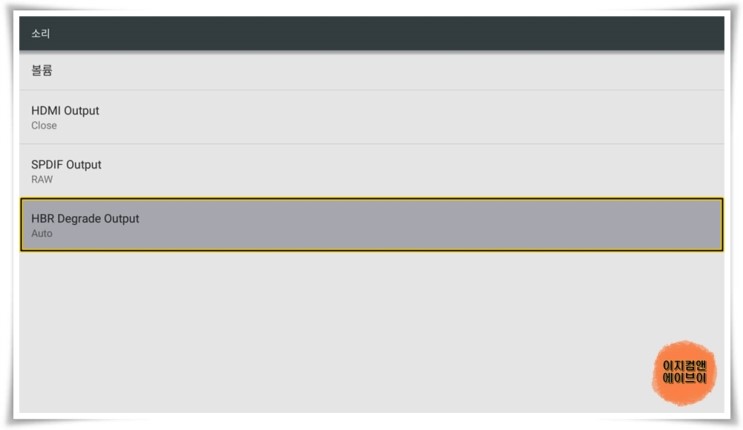
' HBR Degrade Output ' 다채널 스피커 출력에 관한 항목 입니다.
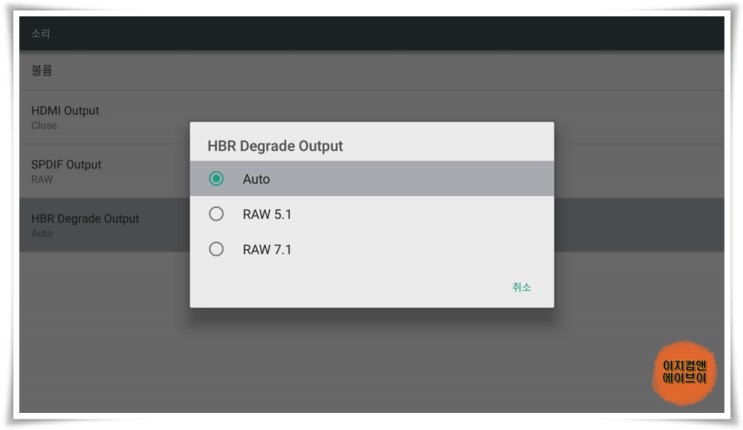
' Auto ' 로 설정해 주시면 됩니다.
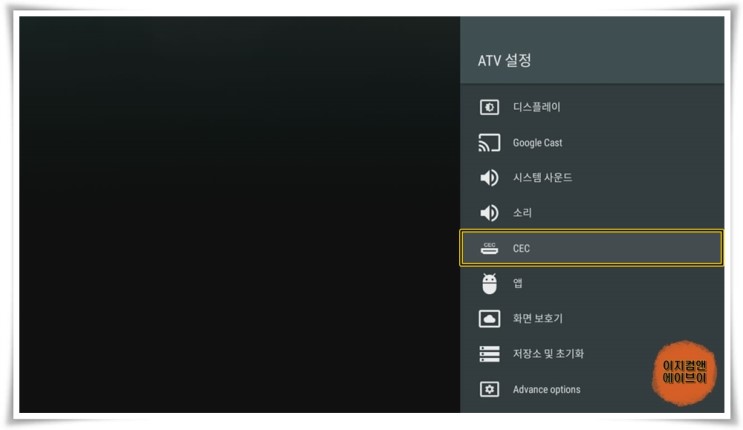
' 기기 - CEC ' 항목으로 들어가면 CEC 설정이 가능 합니다.
CEC는 하나의 리모컨으로 두개의 기기를 동시에 제어 할 수 있는 기능으로 HDMI 통해서 2개의 장비가 서로 연결되어 있어야 이용 가능하며 TV나 AV리시버에서 지원을 해줘야 하며 TV나 AV리시버에서 따로 설정을 해주셔야 합니다.
간단히 설명을 드리면 TV가 HDMI CEC를 지원하면 이 상태에서 U5 전원 버튼을 누르면 U5가 켜지고 뒤이어 TV가 자동으로 켜지는 기능 입니다.
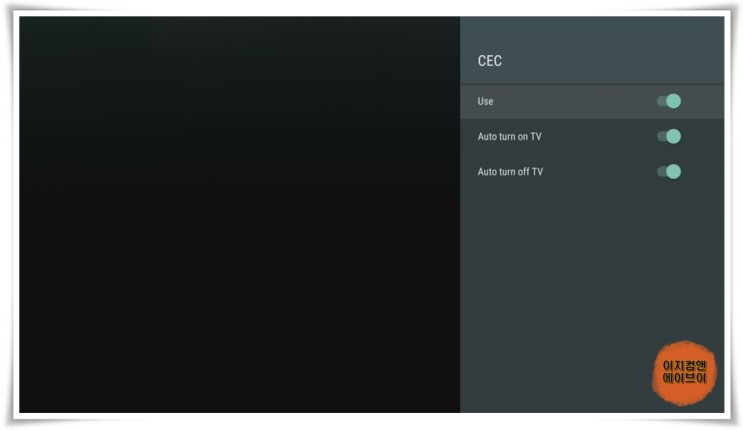
U5 전원이 켜지면 영상출력장치의 전원이 켜지게 할 수도 있고 전원이 꺼지면 영상장치의 전원도 같이 꺼지도록 설정 할 수가 있습니다.
* Use : CEC 켜기 /끄기
* Auto tuun on TV : 자동 TV 켜기
* Auto tuun off TV : 자동 TV 끄기
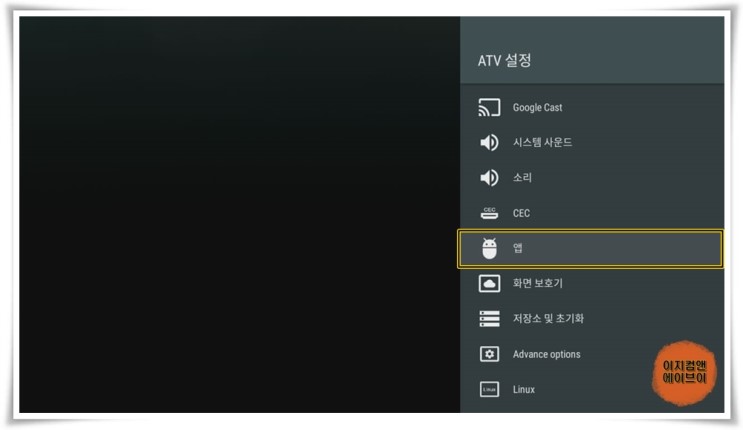
' 앱 ' 항목을 통해서 설치된 앱의 목록을 확인하고 관리가 가능 합니다.
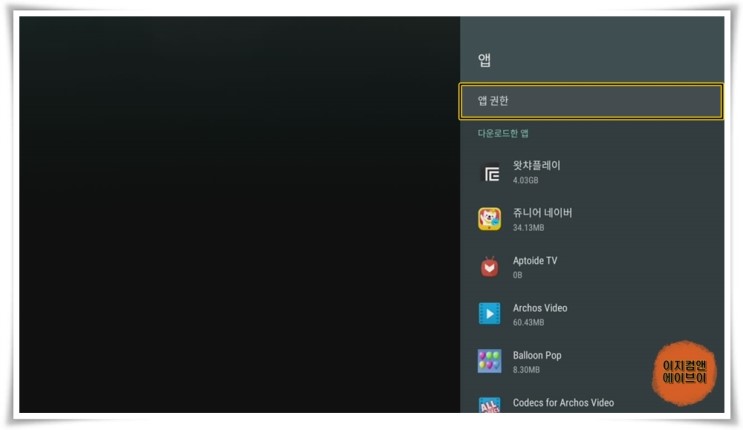
' 앱 권한 ' 항목을 통해서
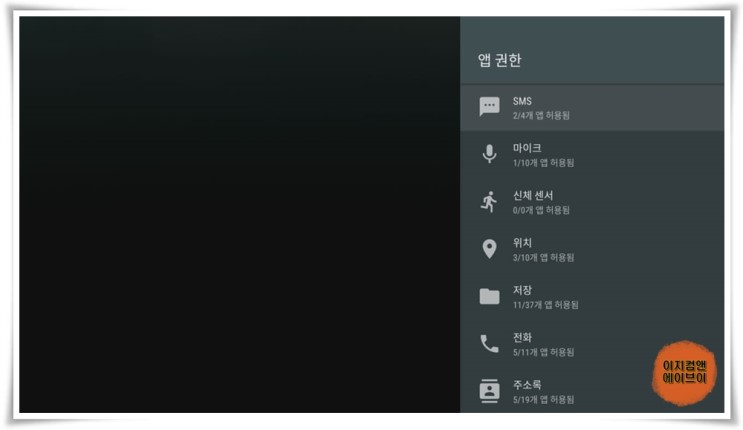
각각 앱 권한을 설정 가능 합니다.
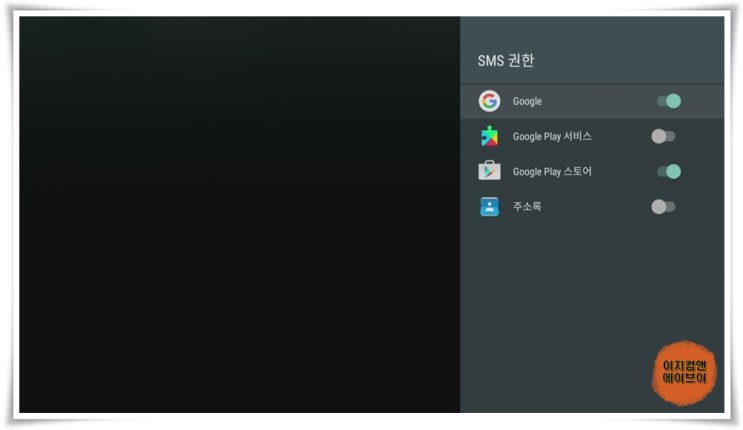
앱에 필요하지 않다고 생각되는 옵션들은 끌 수가 있습니다.
혹시라도 중요한 권한은 다음번 앱 실행 시에 설정 하라고 알려 줍니다.
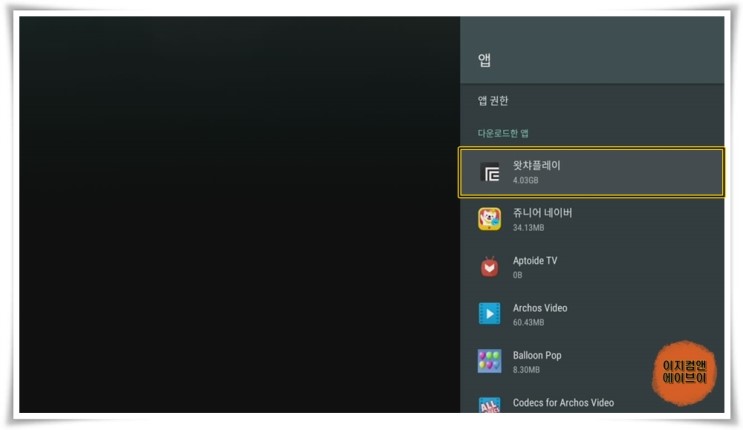
' 다운로드한 앱 ' 항목을 통해서 설치된 앱의 정보 확인이 가능 합니다.
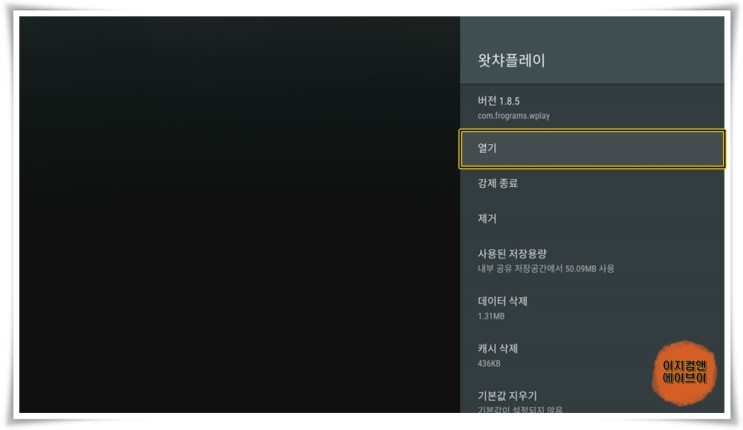
' 열기 ' 항목을 통해서 앱의 실행이 가능 합니다.
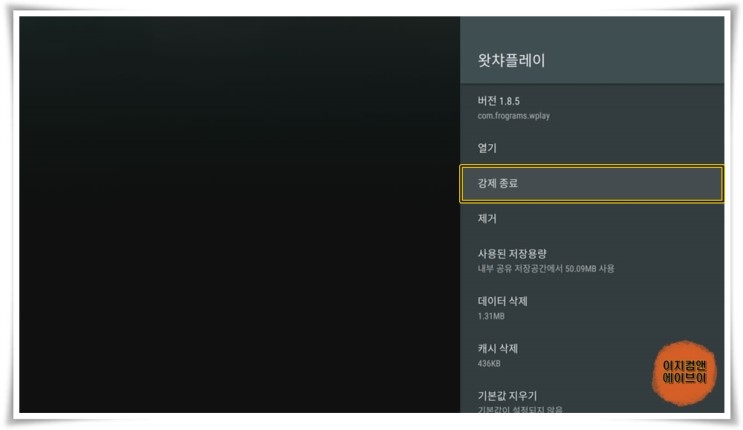
' 강제 종료 ' 항목을 통해서 앱의 종료가 가능 합니다.

' 제거 ' 항목을 통해서 설치된 앱의 제거가 가능 합니다.
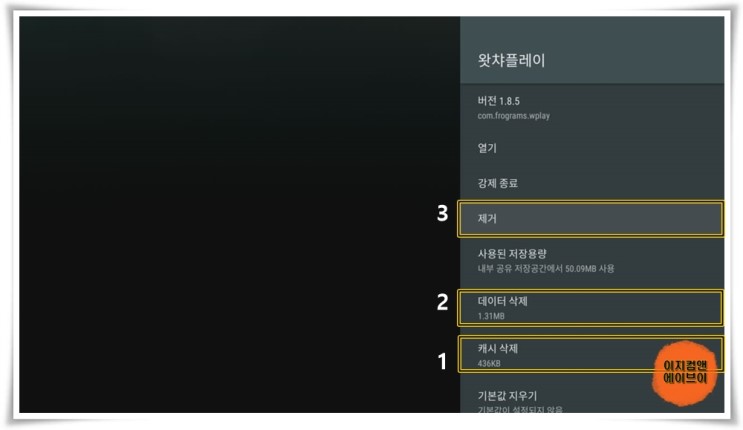
앱 삭제 시에 일부 앱들은 캐시 파일이나 데이터 파일이 삭제 안 되는 경우가 있습니다.
이런 경우를 막기 위해서 앱의 삭제 시에는 ' 캐시 삭제 - 데이터 삭제 - 제거 ' 순으로 해주면 깨끗하게 앱을 삭제 할 수가 있습니다.

' 권한 ' 항목을 통해서 앱 별 권한을 설정 할 수가 있습니다.
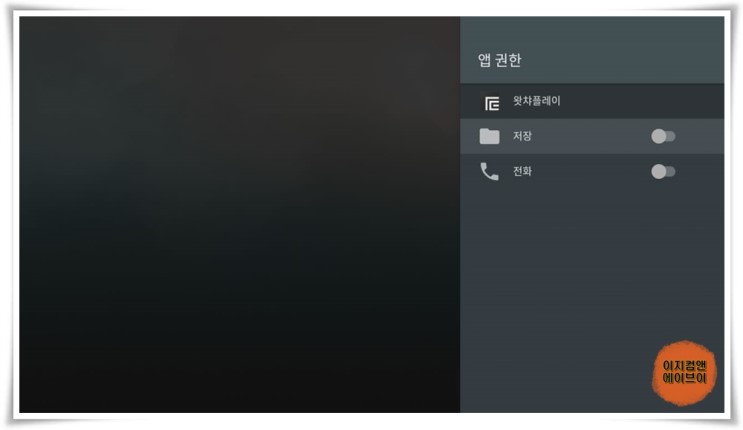
필요 없는 권한은 해제가 가능 합니다.
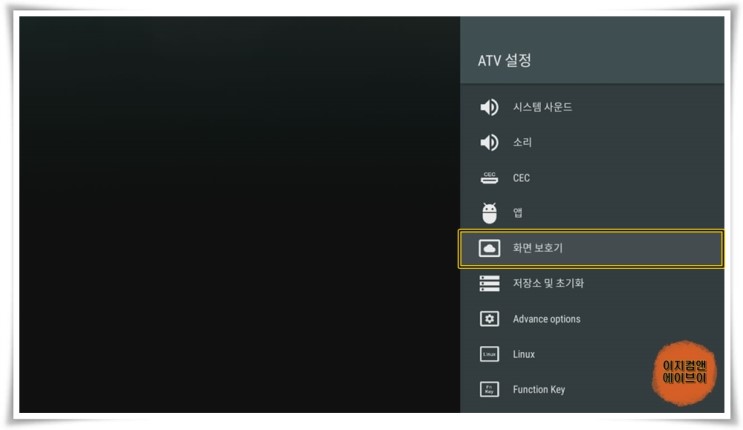
' 화면 보호기 ' 항목을 통해서 화면 보호기 설정이 가능 합니다.
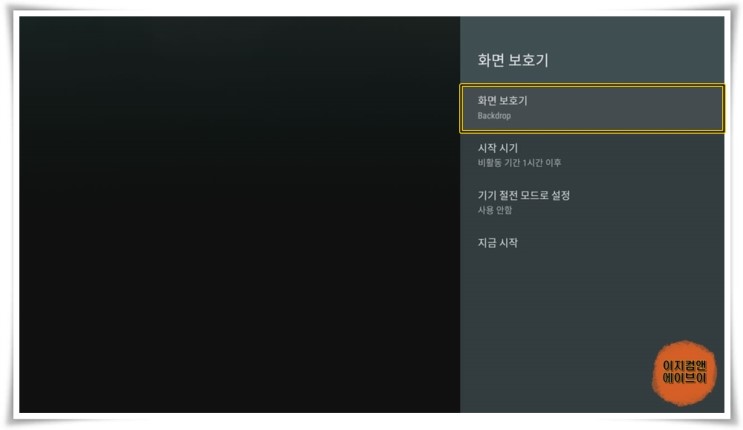
' 화면 보호기 ' 항목을 통해서 화면 보호기 종류 설정이 가능 합니다.

* 화면 사용 중지 : 화면보호기 사용 안함
* Backdrop : 사진 표시
* 색상 : 무지개 색 이미지 표시
* 시계 : 디지털시계 표시

' Backdrop ' 항목은
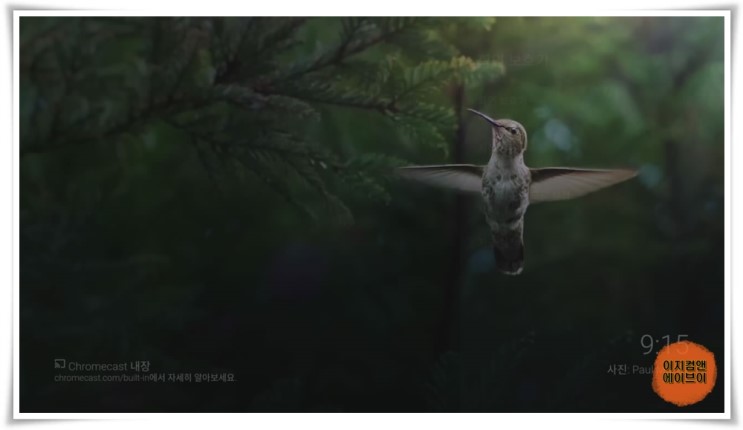
전문 사진작가가 촬영한 사진으로 화면 보호기를 표시 합니다.

' 색상 ' 항목은
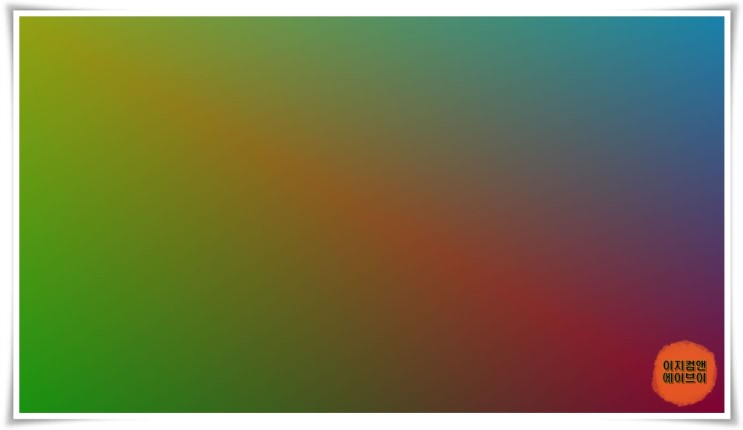
무지개 색 이미지를 사용하여 화면 보호기를 표시 합니다.
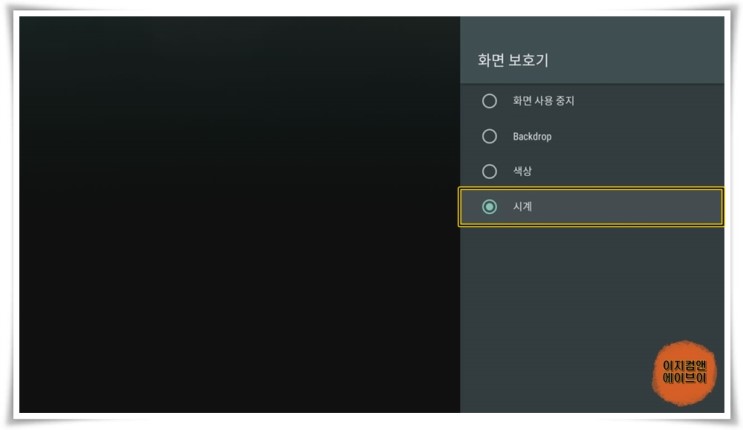
' 시계 ' 항목은 추가 옵션 설정 화면으로 넘어가지만
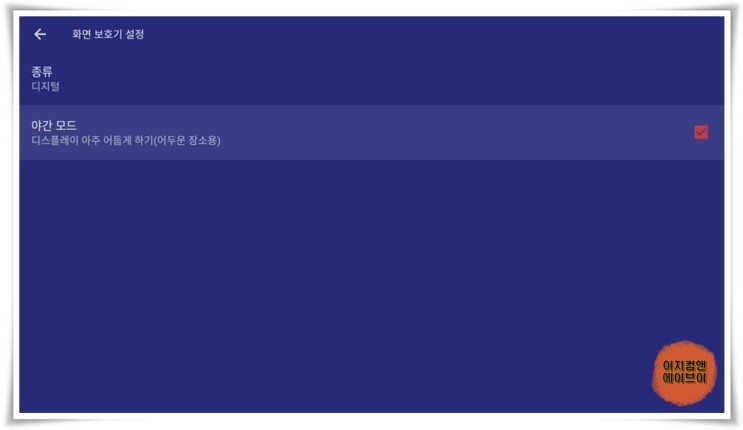
옵션 설정은 불가능 하며
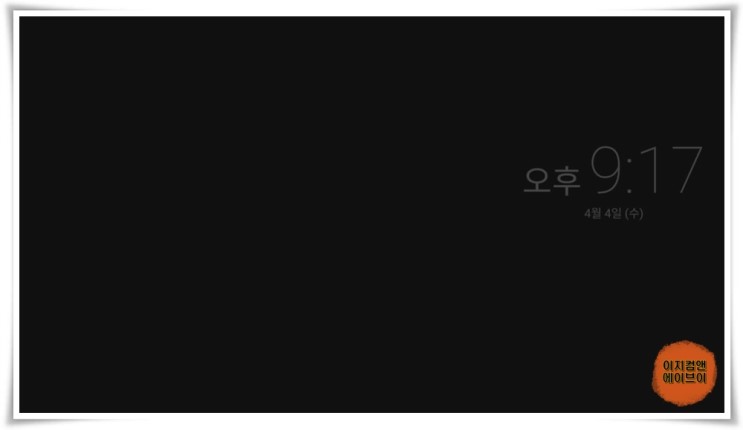
시간과 날짜로 화면 보호기를 표시 합니다.
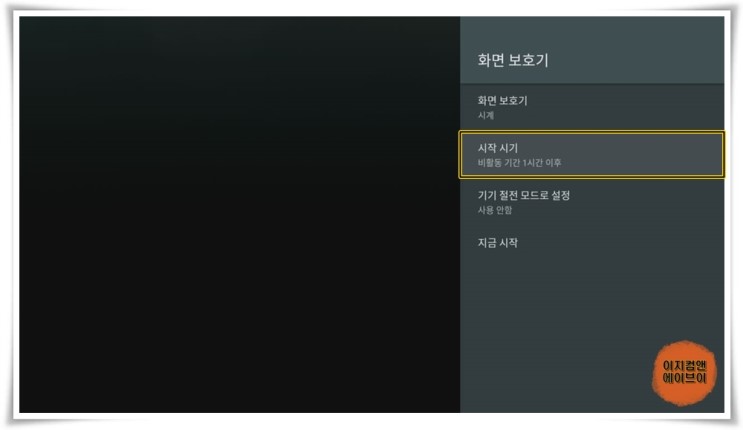
' 시작 시기 ' 항목을 통해서 화면 보호기가 시작 될 시간을 지정 가능 합니다.
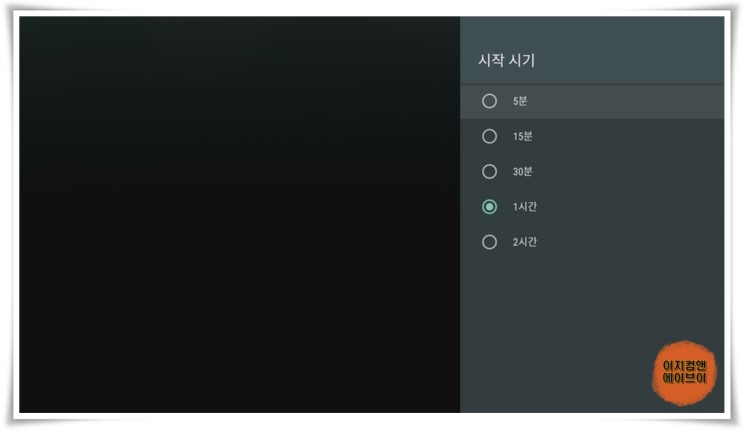
설정된 시간 동안 기기 작동이 없으면 화면 보호기를 실행 합니다.
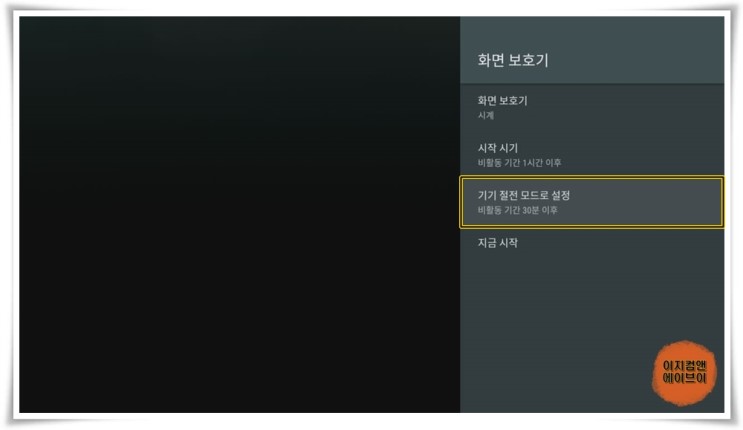
' 기기 절전 모드로 설정 ' 항목을 통해서 절전 모드 설정이 가능 합니다.
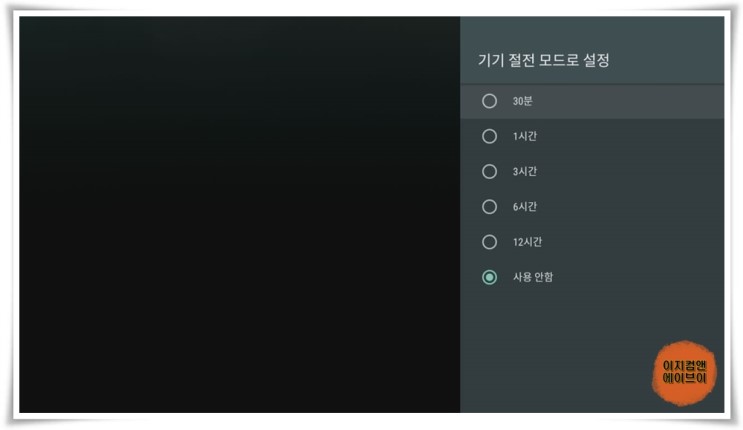
설정된 시간 동안 기기 작동이 없으면 절전 모드를 실행 합니다.

' 지금 시작 ' 을 누르면 화면보호기 테스트가 가능 합니다.
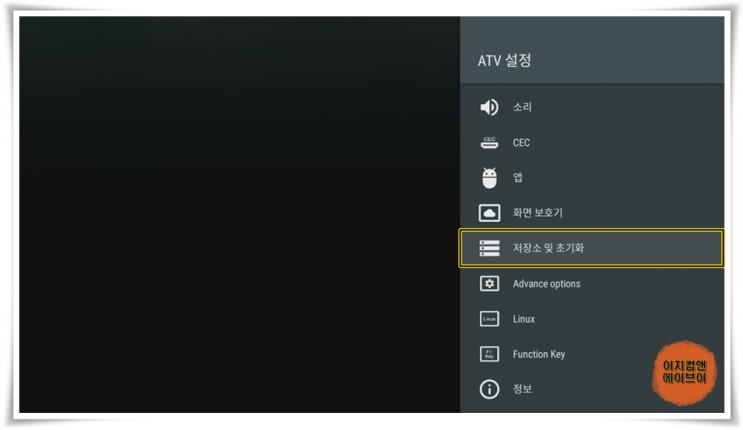
' 저장소 및 초기화 ' 항목으로 들어가면 저장소의 사용 공간 확인과 U5를 기본 설정 상태로 초기화 시킬 수가 있습니다.
U5 부팅이 아예 안 되는 상황이 아니라면 기본 설정 상태로 초기화 시키는 작업만으로 사용상에 오류를 일부 해결 할 수가 있기 때문에 U5 사용에 문제가 있다 싶으면 제일 먼저 제품을 초기화 해보시는 것을 권장해 드립니다.
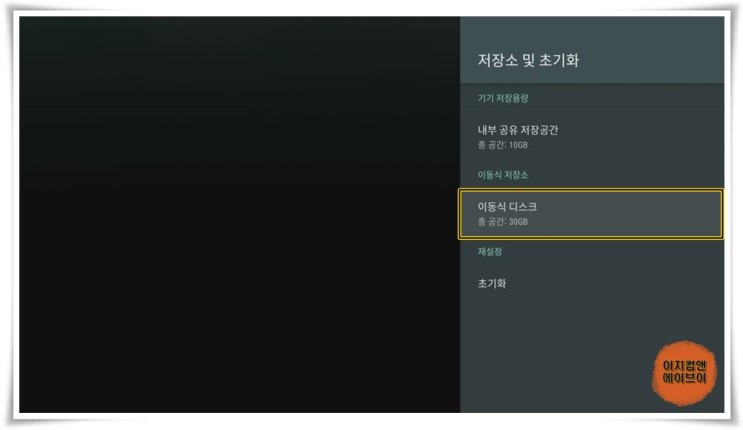
' 이동식 디스크 ' 항목을 통해서 이동식 디스크의 제거 및 포맷이 가능 합니다.
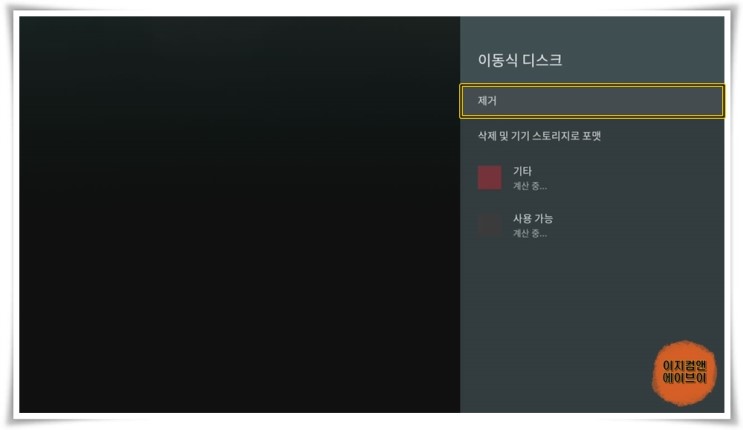
' 제거 ' 항목을 통해서 이동식 디스크의 제거가 가능 합니다.
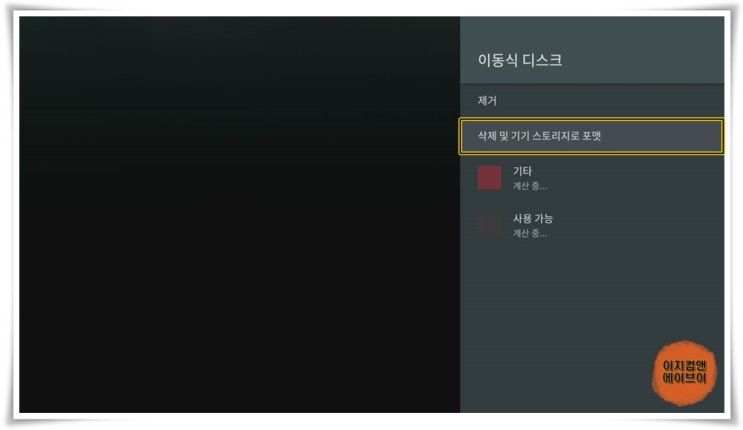
' 삭제 및 기기 스토리지로 포맷 ' 항목을 통해서 USB 이동식 디스크의 포맷이 가능 합니다.
포맷 이후에는 되돌리기 힘들기 때문에 신중히 하셔야 합니다.
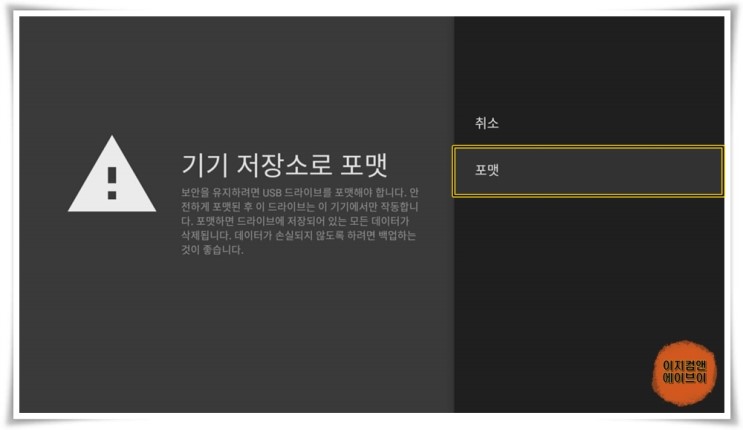
' 포맷 ' 을 누르면 USB 이동식 디스크를 포맷 합니다.
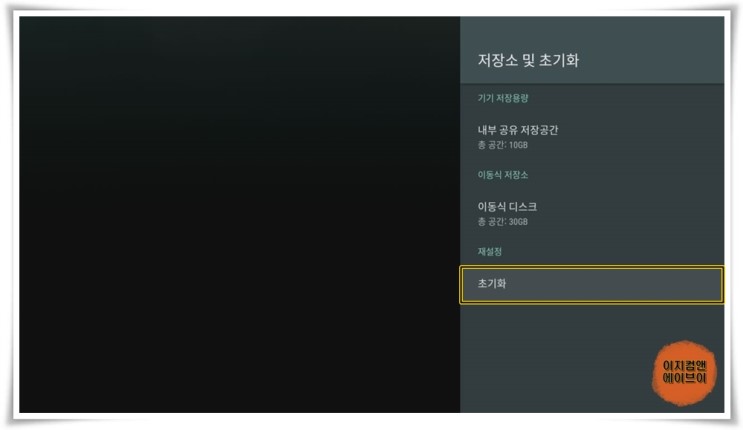
' 초기화 ' 항목을 통해서 U5 내장 메모리 초기화가 가능 합니다.

' 초기화 ' 를 누르면 U5 내장 메모리를 초기화 합니다.
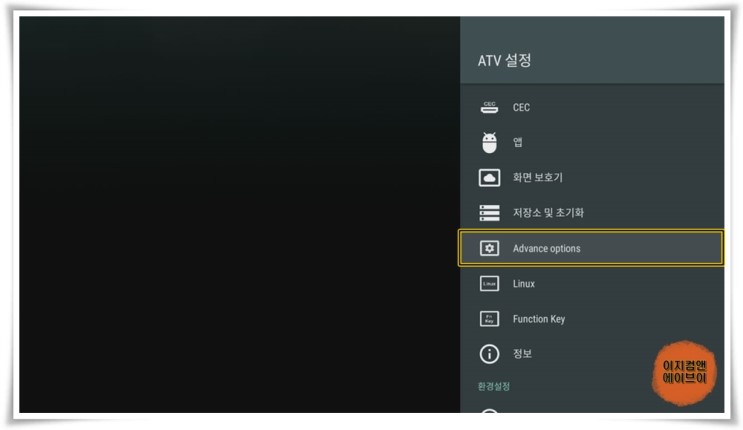
' Advance options ' 항목을 통해서 비디오 컬러 설정과 HDR 설정이 가능 합니다.
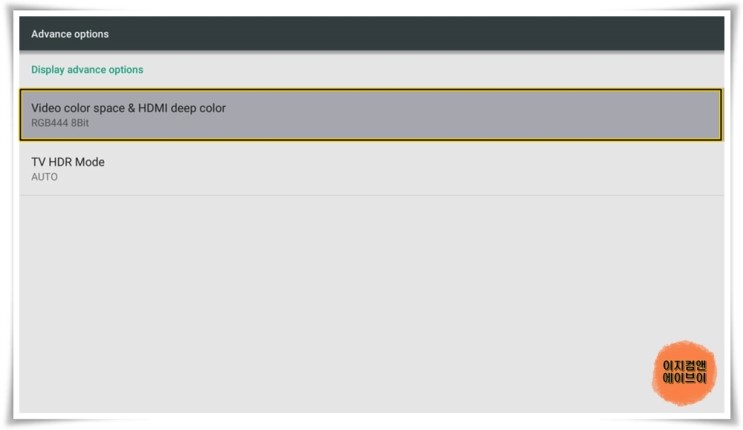
' Video color space & HDMI deep color ' 항목을 통해서 비디오 색 공간 설정이 가능 합니다.

' RGB ' 는 모니터나 프로젝터 ' YCbCr ' 은 TV의 경우 선택해 주시면 됩니다.
' YCbCr420 ' 의 경우에는 4K TV만 설정 가능 합니다.
제품 별로 지원하는 Bit가 다르기 때문에 지원되는 Bit로 설정 하시면 되는데 8Bit , 10Bit 모두 지원 하면 10Bit로 설정 하시면 됩니다.
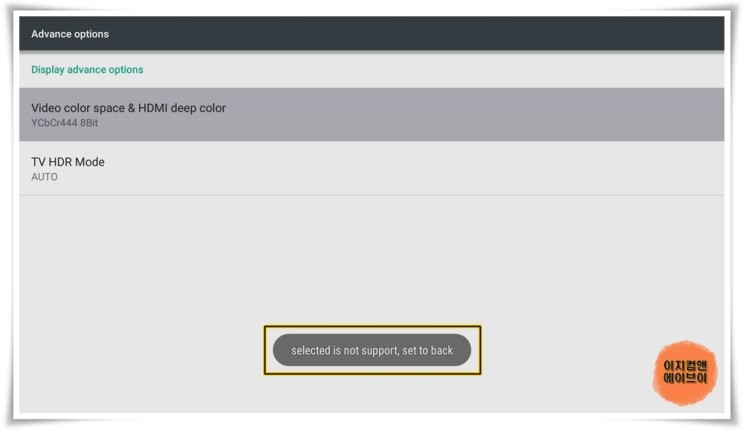
' selected is not support, set to back ' 라는 메시지가 뜨면 해당 컬러는 지원 하지 않는 것 입니다.
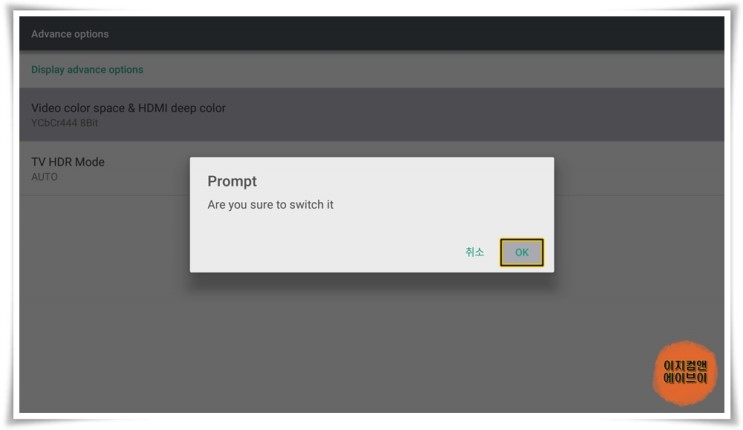
' Prompt ' 메시지가 뜨면 해당 컬러로 설정이 가능 합니다.
' OK ' 를 누르면 적용 합니다.
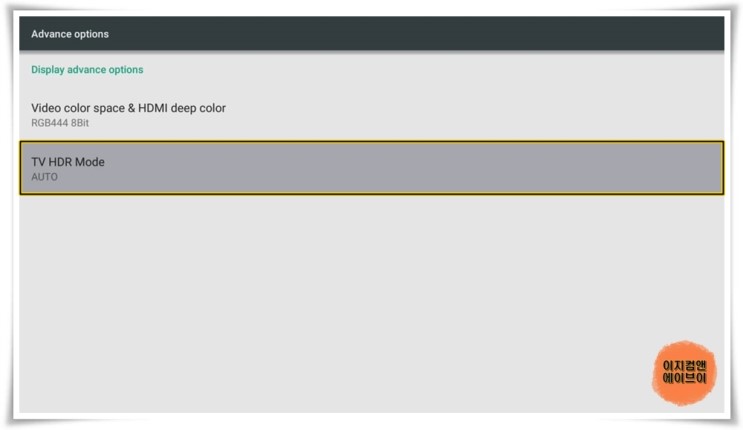
' TV HDR Mode ' 항목을 통해서 HDR 모드 설정이 가능 합니다.
4K HDR 영상 재생을 위해서는 TV가 HDR 재생 모드를 지원해야 합니다.
HDMI 규격 버전 2.0A 이거나 그이상의 HDMI 규격 버전의 HDMI 케이블을 사용 하셔야 하며 그 이하 규격 버전의 HDMI 케이블들은 SDR로 작동을 합니다.

' TV HDR Mode ' 항목을 통해서 HDR 설정이 가능 합니다.
TV가 지원하는 모드를 선택하시거나 잘 모르시거나 지원을 안 하면 AUTO로 설정 하시면 됩니다.
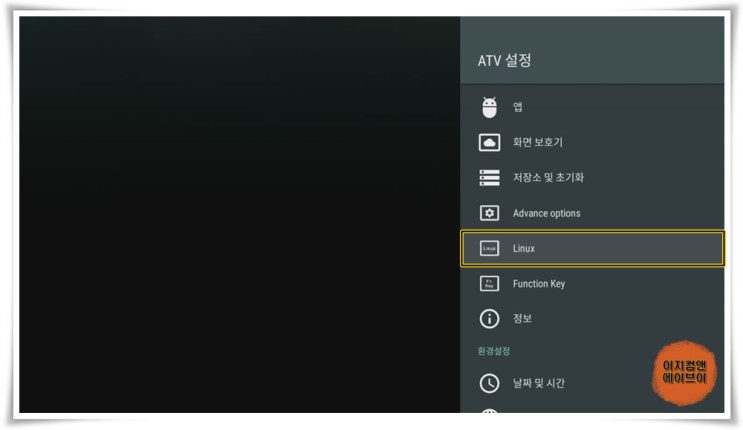
' Linux ' 항목을 통해서 리눅스 사용 여부의 설정이 가능 합니다.

데비안 리눅스가 설치되어 있으면 ' Linux use ' 항목을 활성화 하시면 리눅스를 사용 하실 수 있습니다.
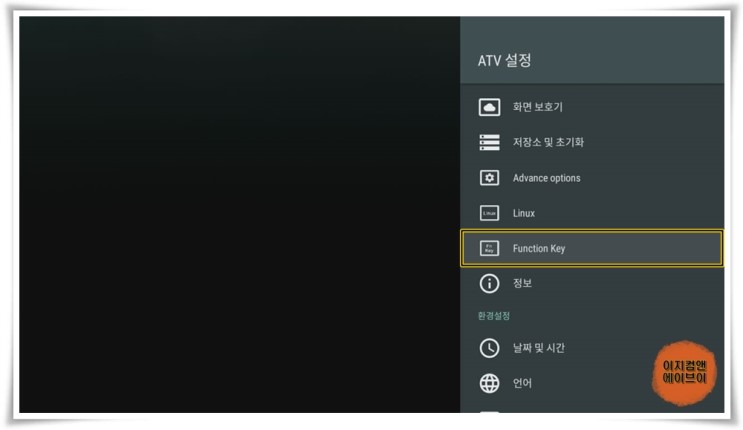
' Function Key ' 항목을 통해서 펑션키의 동작을 설정 할 수가 있습니다.
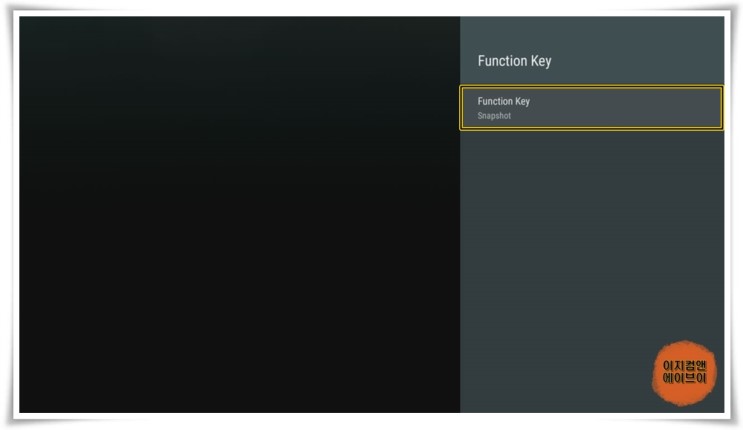
' Function Key ' 는 블루투스 음성 리모컨에 전원버튼 옆에 ' 톱니바퀴 ' 아이콘의 버튼으로 펑션키를 누르면 설정된 기능이 실행됩니다.
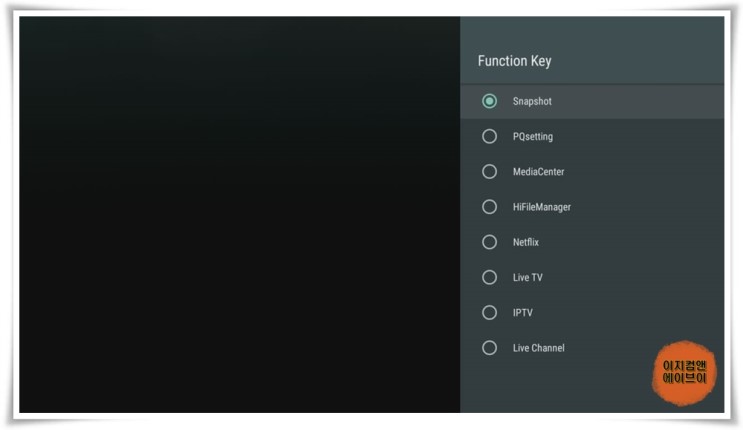
* Snapshot : 현재 보이는 화면 이미지 캡처
* PQsetting : 고급 색감 설정
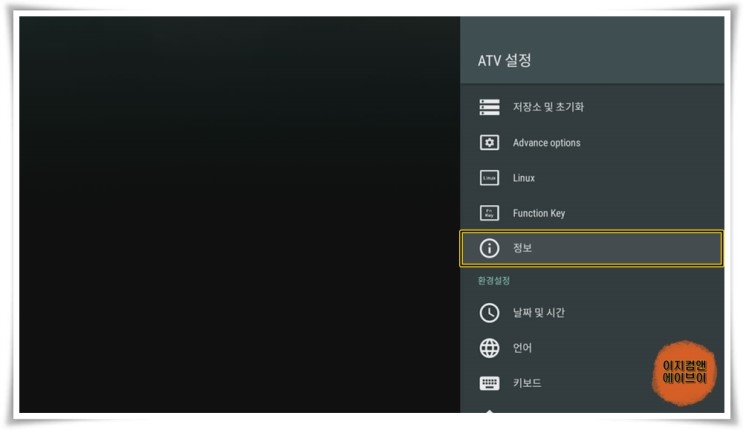
' 정보 ' 항목을 누르면 기기 정보 확인과 시스템 업데이트가 가능 합니다.
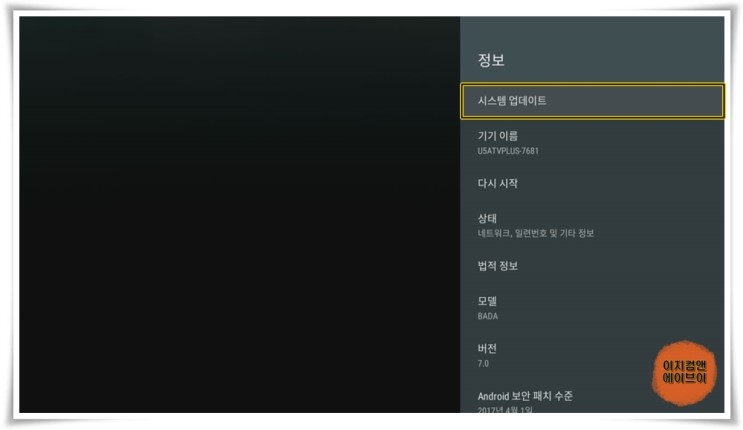
' 시스템 업데이트 ' 항목을 통해서 시스템 업데이트가 가능 합니다.
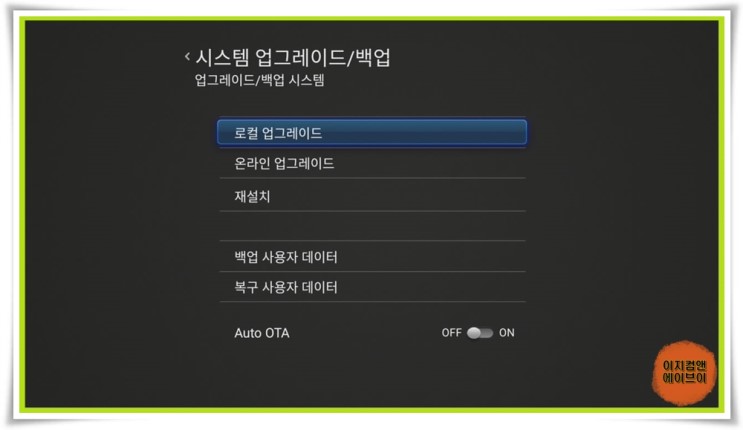
기본 펌웨어 업데이트와 리눅스 업데이트가 가능 합니다.
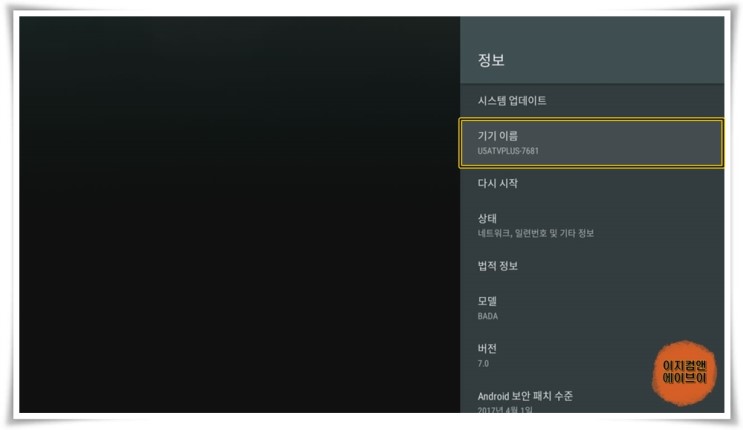
' 기기 이름 ' 항목을 통해서 외부 시스템과 연결 시 보이는 이름의 변경이 가능 합니다.

' 변경 ' 을 누르면
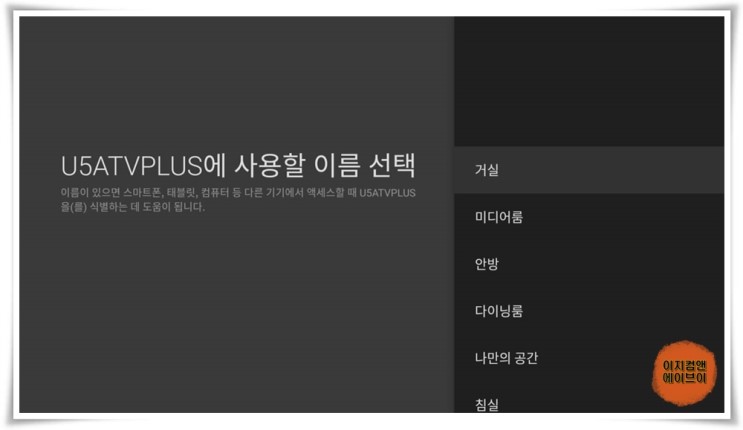
변경 가능한 간편 이름들이 표시 됩니다.

맨 마지막에 ' 맞춤 이름 입력... ' 을 눌러 주세요.

기본 이름을 누르면

사용자가 원하는 이름으로 변경이 가능 합니다.
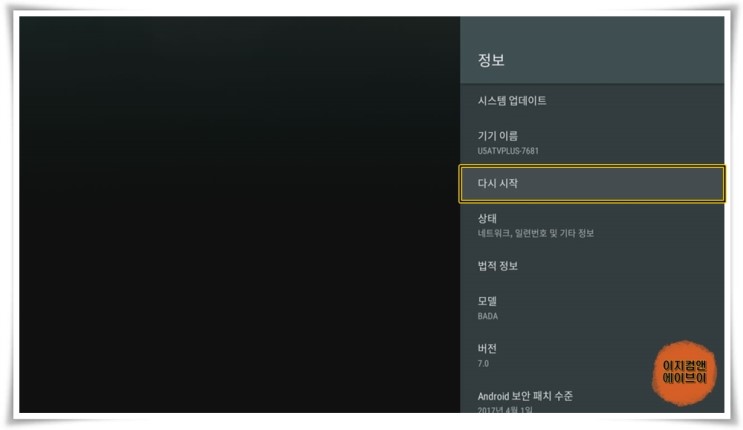
' 다시 시작 ' 을 눌러서 U5의 재부팅이 가능 합니다.
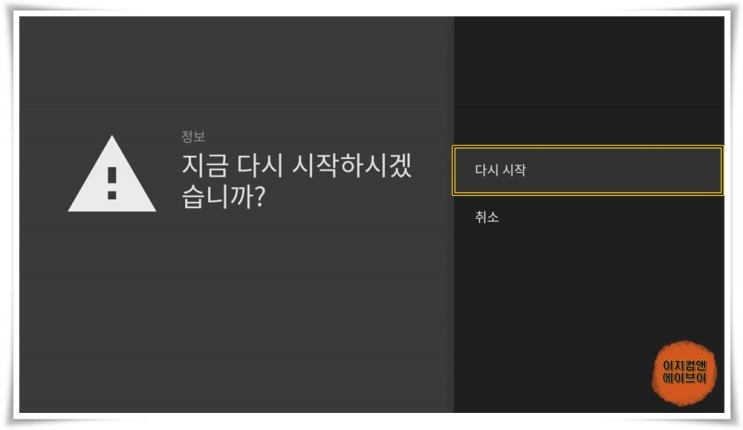
' 지금 다시 시작하시겠습니까? ' 메시지가 뜨고 ' 다시 시작 ' 을 누르면

' 종료 ' 메시지가 뜨면서 U5를 재부팅 합니다.
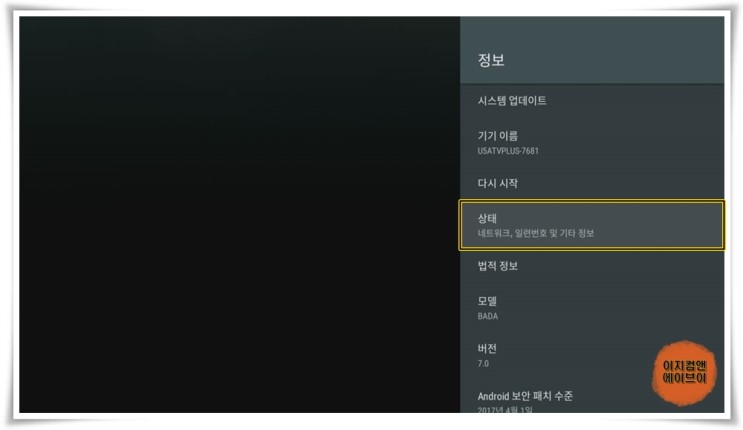
' 상태 항목을 통해서
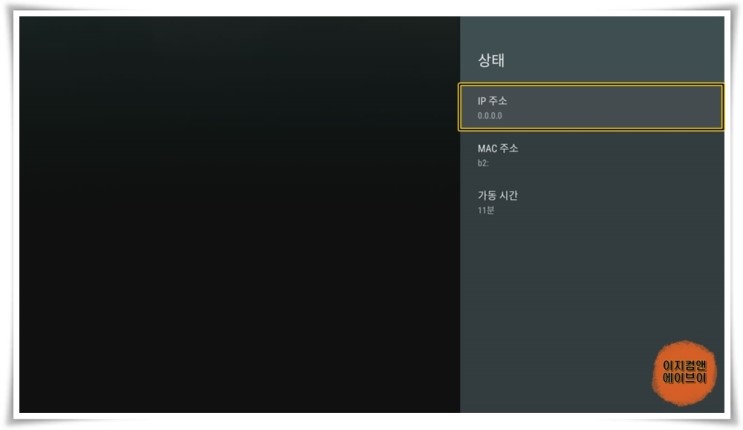
' IP 주소 , MAC 주소 , 가동시간 ' 확인이 가능 합니다.
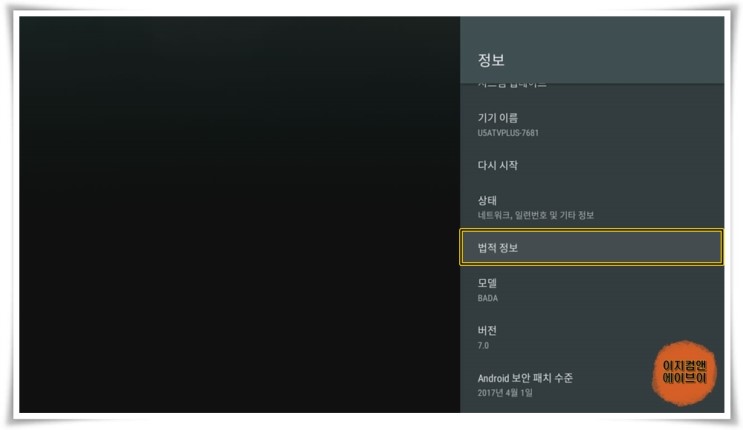
' 법적 정보 ' 항목을 통해서
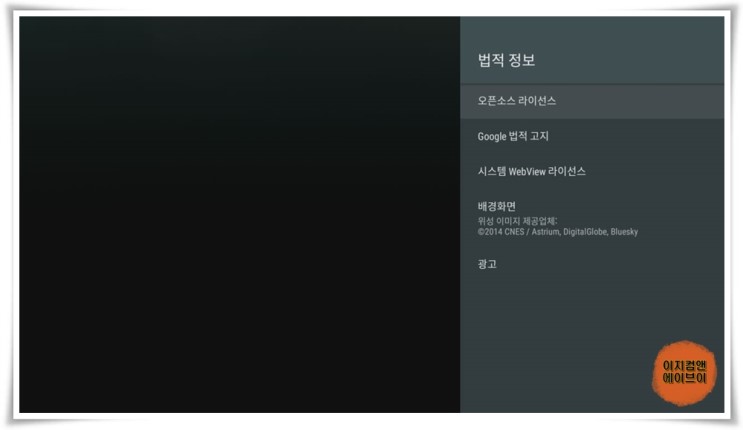
제품과 관련한 라이선스 확인이 가능 합니다.
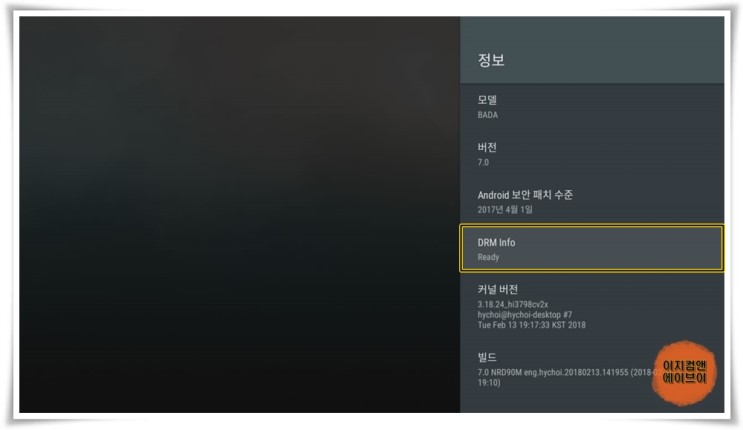
' DRM Info ' 항목을 통해서 DRM 활성화 여부 확인이 가능 합니다.
넷플릭스 4K 영상 재생 하실 분들은 DRM을 반드시 활성화 시키셔야 합니다.
' Ready ' 라고 적혀 있으면 활성화가 된 것입니다.
여기에 ' No ' 라고 적혀 있으면 활성화가 안 된 것입니다.
활성화가 안 되신 분들은 기기의 정보를 입력해야하기 때문에 윈도우 메모장이나 TXT 파일 에디터로 새 파일을 작성 합니다.
TXT 파일에 맥주소를 입력해 주시면 됩니다.
맥 주소는 U5 본체에 바닥에 12자리 영문 숫자 조합으로 적혀 있으며 맥 주소는 받으신 기기 마다 다른 번호가 부여 되어 있습니다.
슬림에는 번호가 2개 적혀 있습니다.
' MAC: ' 적혀 있는 번호를 입력 하시면 됩니다.
2자리씩 끊어서 ' 00:00:00:00:00:00 ' 이렇게 입력해 주시면 됩니다.
파일 이름을 ' mac.txt ' 로 저장 합니다.
' mac.txt.txt ' 될 수 있으니 주의 하세요.
작성된 ' mac.txt ' 파일을 USB 메모리 스틱으로 루트로 복사 합니다.
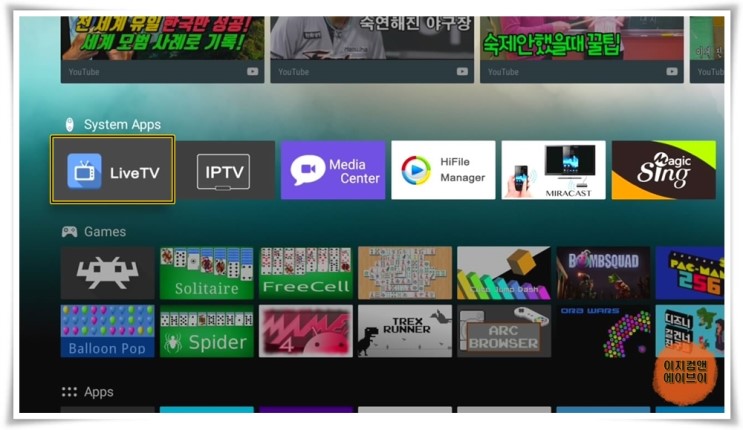
USB를 본체에 연결 하시고 준비 되셨으면 시스템 앱에서 ' Live TV ' 앱을 실행 합니다.

라이브 티비 앱이 실행되면 리모컨에 메뉴키를 눌러주세요.
' Setup - 기타 ' 순서대로 찾아 들어가 주세요.
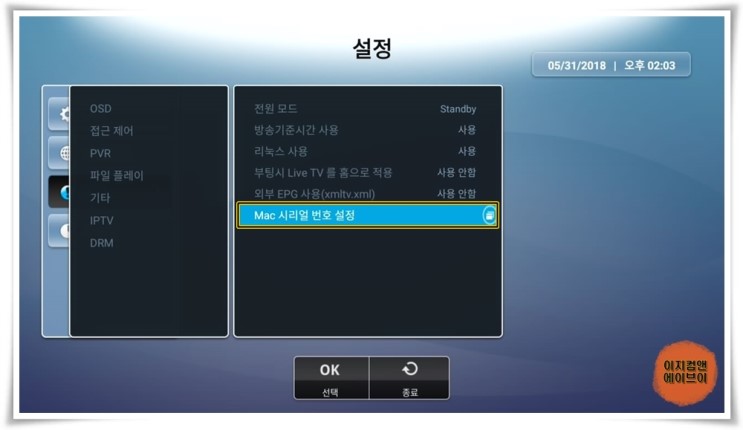
' 기타 ' 항목에 ' Mac 시리얼 번호 설정 ' 을 눌러주세요.
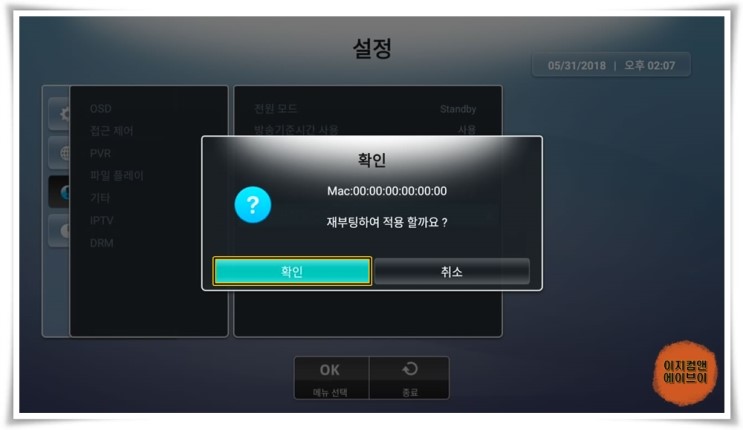
확인을 누르시면 재부팅이 되고 맥주소가 적용 됩니다.
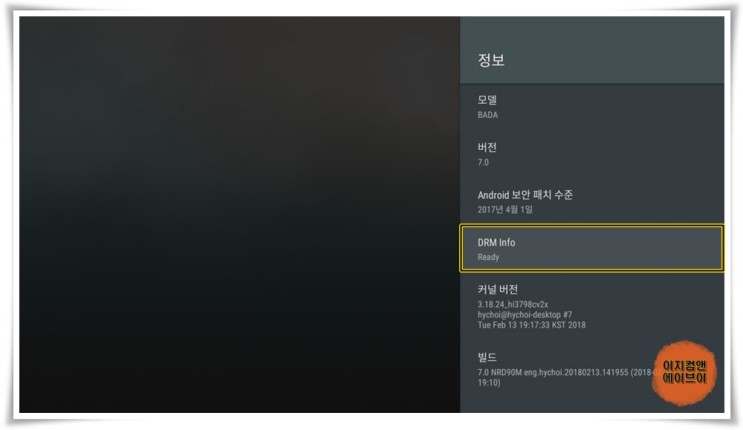
재부팅이 완료 되면 ' ATV 설정 - 정보 ' 항목으로 들어가서 DRM 상태가 ' Ready ' 로 변경 됩니다.
· 다음 페이지 보기
# 다이노봇 ATV7 사용자 매뉴얼 10부:ATV 설정 2
