· 이전 페이지 보기
# 다이노봇 ATV7 사용자 매뉴얼:목차
# 다이노봇 ATV7 사용자 매뉴얼 00부:설명에 앞서서
# 다이노봇 ATV7 사용자 매뉴얼 01부:케이블 연결 가이드
# 다이노봇 ATV7 사용자 매뉴얼 02부:TV 리모컨 연동하기
# 다이노봇 ATV7 사용자 매뉴얼 03부:ATV 초기 설정 도우미 1
# 다이노봇 ATV7 사용자 매뉴얼 04부:ATV 초기 설정 도우미 2
# 다이노봇 ATV7 사용자 매뉴얼 05부:ATV 초기 설정 도우미 3
# 다이노봇 ATV7 사용자 매뉴얼 06부:ATV 홈 화면 구성
# 다이노봇 ATV7 사용자 매뉴얼 07부:펌웨어 업그레이드 & 초기화
# 다이노봇 ATV7 사용자 매뉴얼 08부:리모컨 펌웨어 업데이트하기
# 다이노봇 ATV7 사용자 매뉴얼 09부:ATV 설정 1
# 다이노봇 ATV7 사용자 매뉴얼 10부:ATV 설정 2
# 다이노봇 ATV7 사용자 매뉴얼 11부:안드로이드 설정 1
# 다이노봇 ATV7 사용자 매뉴얼 12부:안드로이드 설정 2
# 다이노봇 ATV7 사용자 매뉴얼 13부:LIVE TV & IPTV 환경 설정
# 다이노봇 ATV7 사용자 매뉴얼 14부:LIVE TV 시청 & 녹화 1
# 다이노봇 ATV7 사용자 매뉴얼 15부:LIVE TV 시청 & 녹화 2
# 다이노봇 ATV7 사용자 매뉴얼 16부:IPTV 시청
# 다이노봇 ATV7 사용자 매뉴얼 17부:하이파일 매니저 사용법
# 다이노봇 ATV7 사용자 매뉴얼 18부:미디어센터 사용법
# 다이노봇 ATV7 사용자 매뉴얼 19부:HITV Remote 사용법
# 다이노봇 ATV7 사용자 매뉴얼 20부:매직씽 아싸노래방 사용법
# 다이노봇 ATV7 사용자 매뉴얼 21부:모바일 앱 설치하기 1
· 다이노봇 ATV7 사용자 매뉴얼 안내
안녕하세요.
다이노봇 서포터즈 입니다.
다이노봇 ATV7 사용자 매뉴얼은 다이노봇 전제품 (U5PVR / U5Mini / 4K) 제품을 사용하시는 분들을 위한 통합 매뉴얼 입니다.
다이노봇 제품 사용에 가장 기본이 되는 매뉴얼로 제품의 모든 기능에 대한 설명이 되어 있기 때문에 꼭 읽어 보셔야 사용하시는데 불편함이 없습니다.
여기서는 U5 제품을 기준으로 설명 하지만 작동 방법은 모두 동일합니다.
· 다이노봇 ATV7 사용자 매뉴얼 22부:모바일 앱 설치하기 2
참고로 내용 설정 중에 글자색이 오렌지색 부분은 중요한 설정 부분 입니다.
21부에서는 모바일 앱을 설치하는 또 다른 방법에 대해서 알아봅니다.
오늘은 기존과는 다른 새로운 방식으로 앱을 설치해 보겠습니다.
U5는 외부의 기기에서 SMB(이하 삼바) 서버로 연결해서 U5 내부에 연결된 내부 저장소나 USB 저장소에 연결을 할 수가 있습니다.
스마트폰/스마트패드(이하 스마트기기)나 윈도우, 리눅스 등등의 시스템에서 U5로 연결해서 파일을 주고 받을 수 있게 된 것 입니다.
삼바 서버를 간단히 설명 드리면 Server Message Block의 약자로 동일 네트워크 상에 기기들끼리 파일을 주고 받기 위한 시스템 입니다.
삼바 서버로 연결 하면 파일 복사와 삭제 등등의 작업이 가능 합니다.
이것을 이용하여 안드로이드 스마트기기를 이용해서 스마트폰에 설치된 앱을 USB에 앱을 백업하고 U5에서 앱을 설치하는 방법을 알려 드리겠습니다.
동일 네트워크 상의 기기들끼리 파일을 주고 받기 때문에 스마트 기기와 U5가 동일한 유/무선 공유기에 연결 되어야만 합니다.
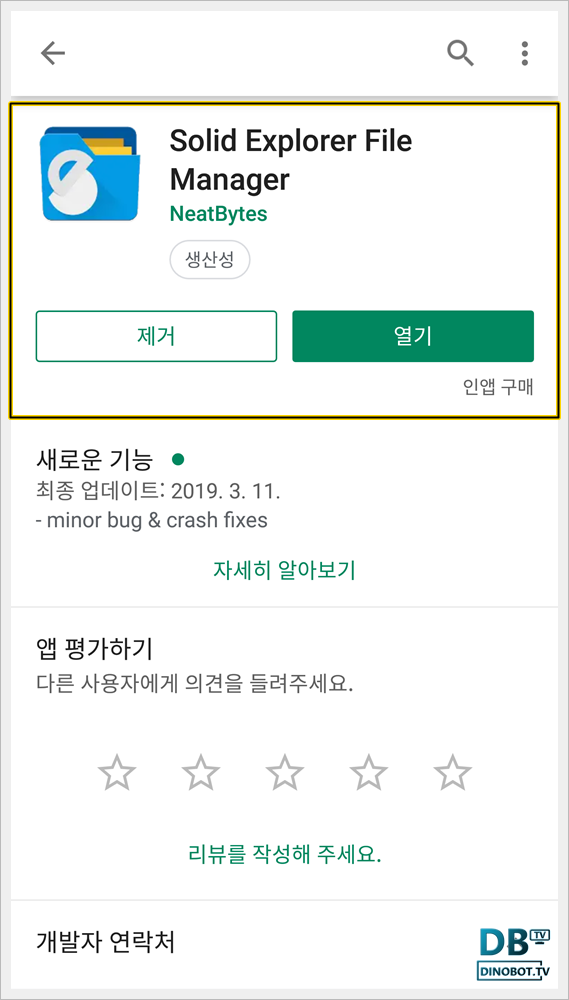
이번에 설명드릴 내용을 위해서 [ Solid Explorer File Manager (이하 솔리드 파일 탐색기 ] 앱을 설치합니다.
구글 플레이에서 무료로 설치가 가능 합니다.
안드로이드 스마트 기기 (폰/패드)에 설치를 해주세요.
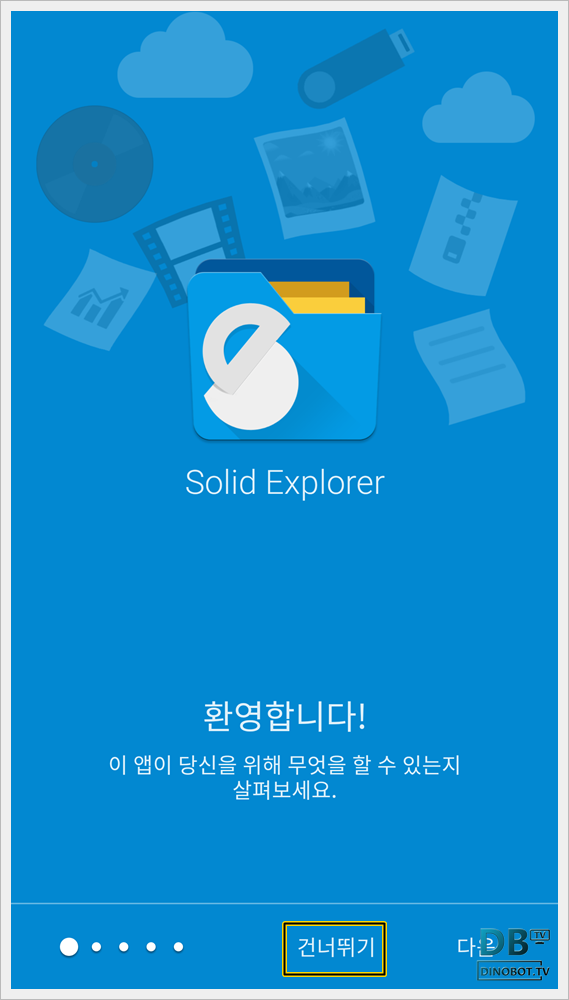
솔리드 파일 탐색기 앱을 실행 하면 간략한 사용 방법이 표시 됩니다.
[ 건너뛰기 ] 를 눌러서 넘어 갑니다.
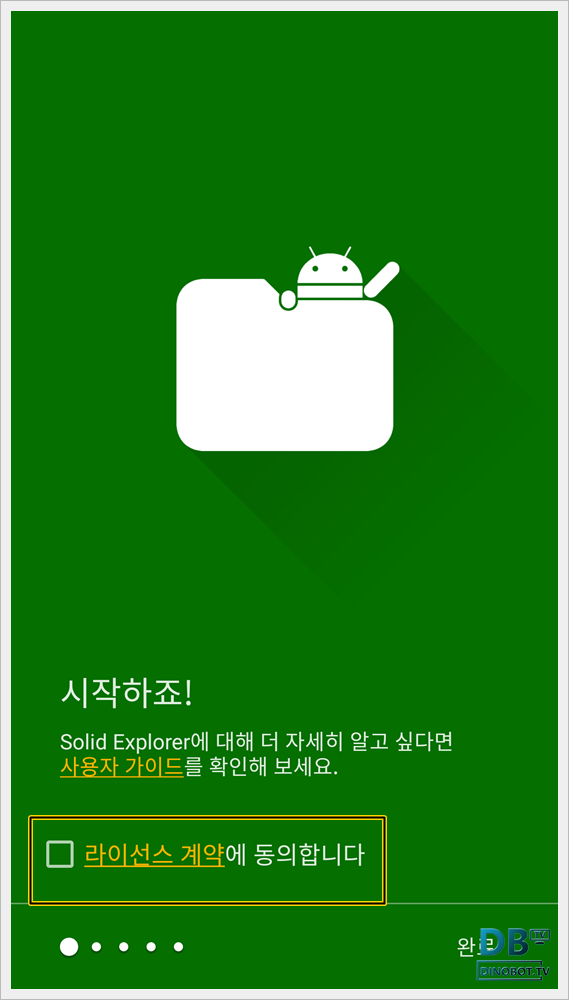
라이선스 동의 창이 뜨면 [ 라이선스 계약에 동의 합니다 ] 를 눌러 줍니다.
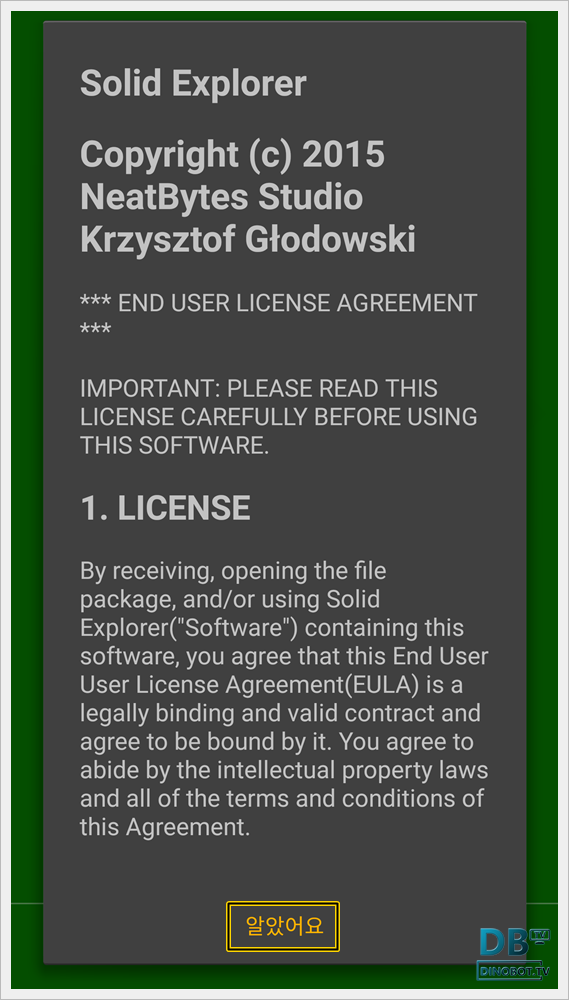
라이선스 내용이 뜨면 [ 알았어요 ] 를 눌러 주세요.
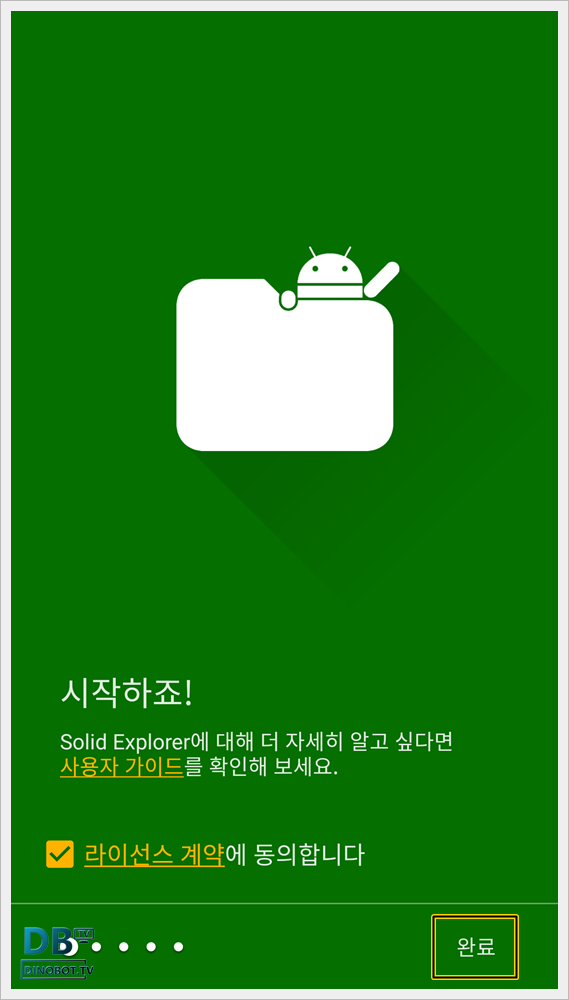
[ 완료 ] 를 누르면 메인 화면으로 접속 합니다.

권한 선택 창이 뜨면 [ 허용 ] 을 눌러 주세요.

우측 상단에 [ ≡ ] 버튼을 눌러서 히든 메뉴를 표시 합니다.
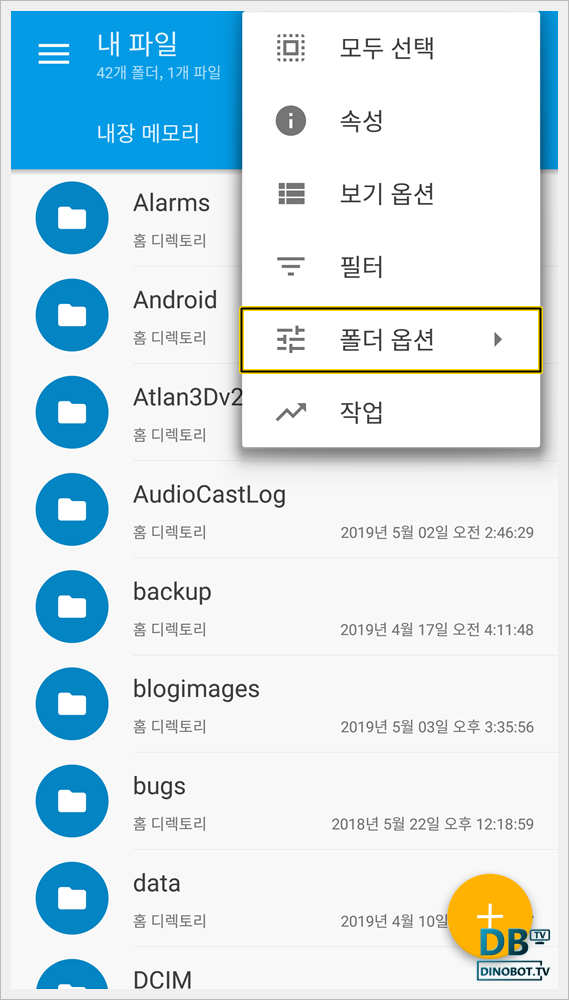
[ 폴더 옵션 ] 을 눌러 줍니다.

[ 숨김 파일 보기 ] 를 눌러서 활성화 시켜 줍니다.
안드로이드 시스템에서는 .으로 시작하는 파일은 숨김 옵션으로 표시 하지 않습니다.
별도로 활성화를 시켜 주셔야 .으로 시작하는 숨김 폴더에 접근 할 수가 있습니다.
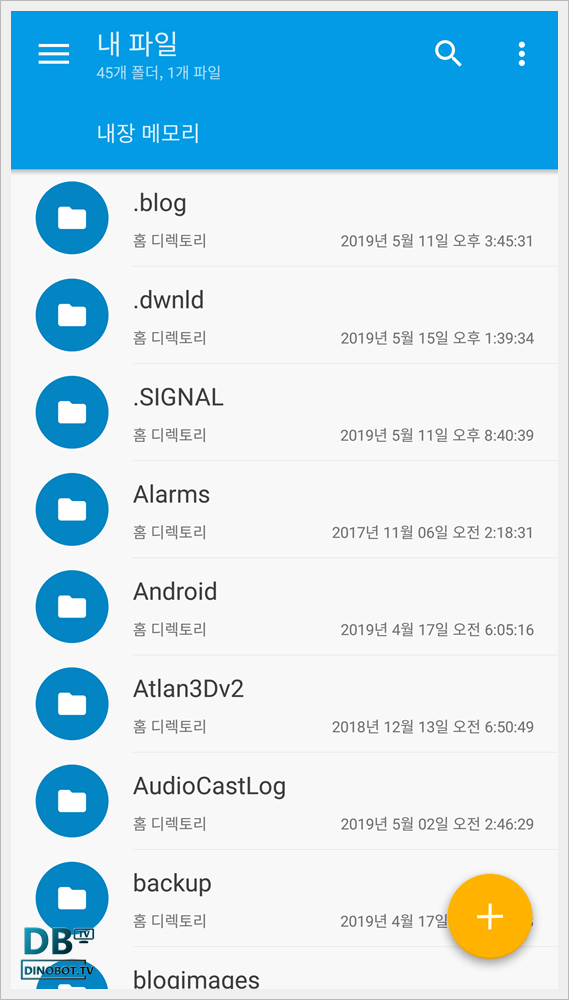
솔리드 파일 탐색기 앱은 좌/우 탭 분할활 화면 구조를 가지고 있습니다.
좌/우측 탭에 각각 다른 폴더를 띄워서 파일의 복사/이동 작업을 편리하게 할 수 있도록 시스템을 제공 합니다.
화면 중앙을 좌/우측으로 밀면 2개의 창을 전환 할 수 있습니다.
중앙에서 좌측으로 밀어서 우측 탭으로 이동 합니다.
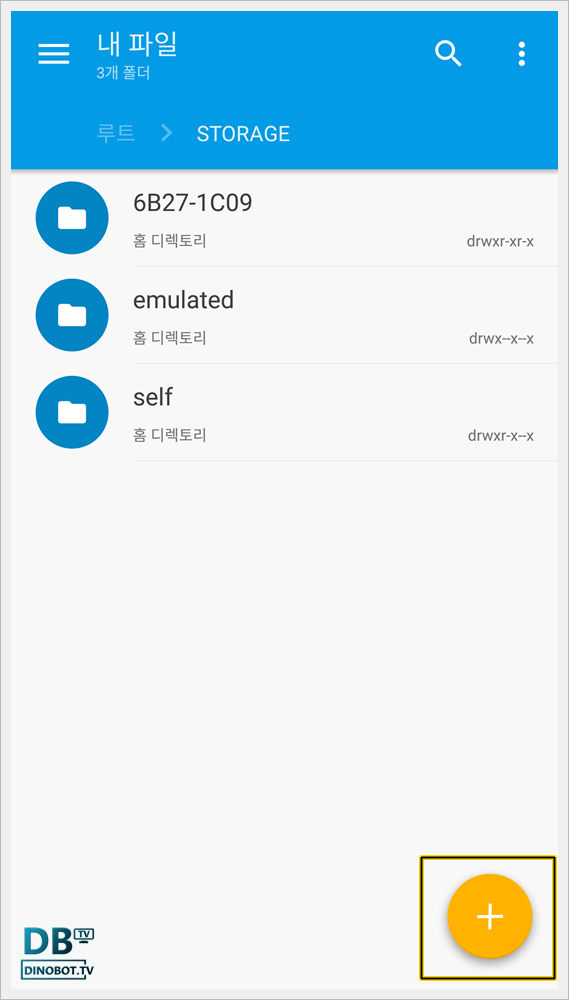
U5 삼바 서버에 접속하기 위하여 [ + ] 버튼을 눌러 주세요.
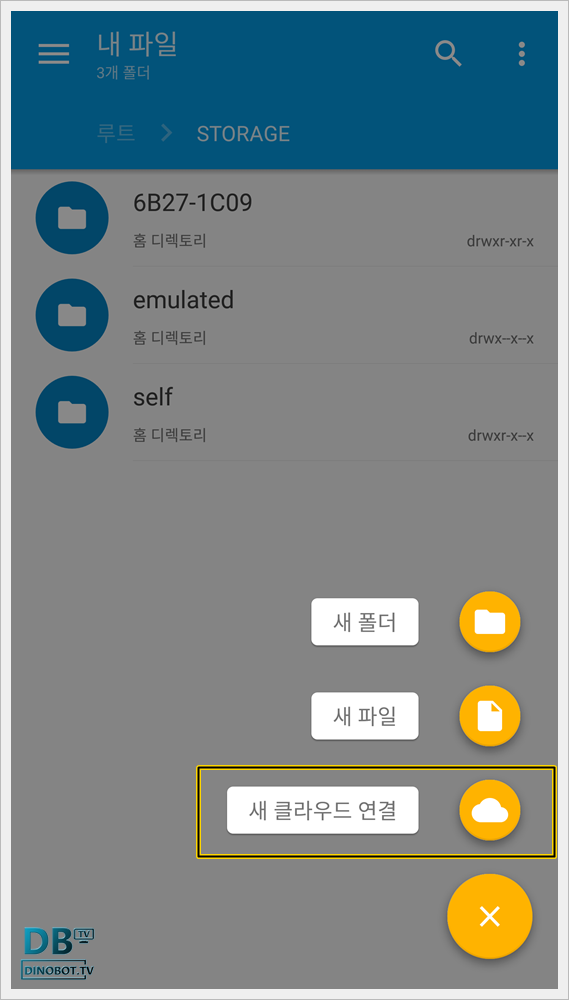
[ 새 클라우드 연결 ] 을 눌러 주세요.
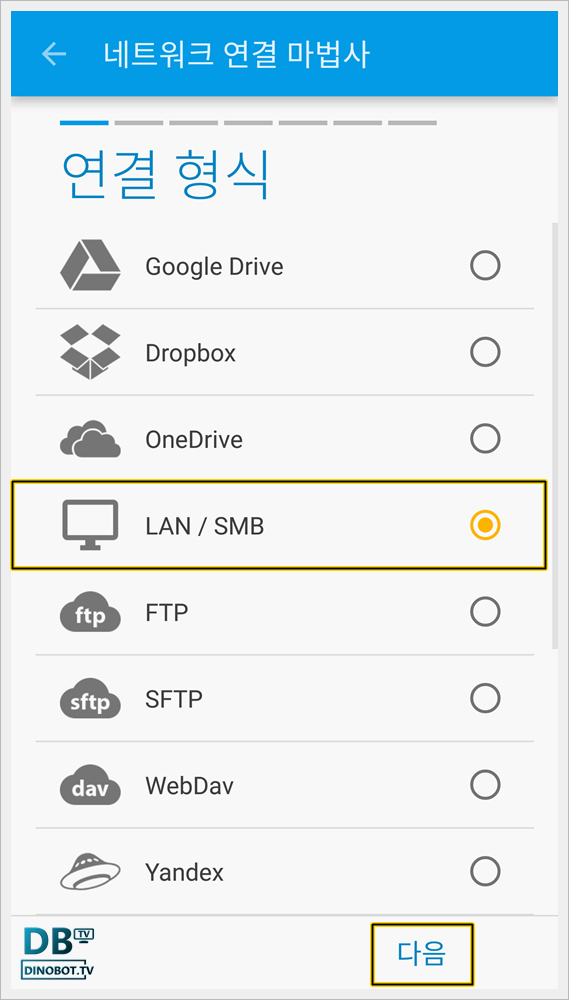
연결 형식에서 [ LAN / SMB ] 를 선택하고 [ 다음 ] 을 눌러 주세요.
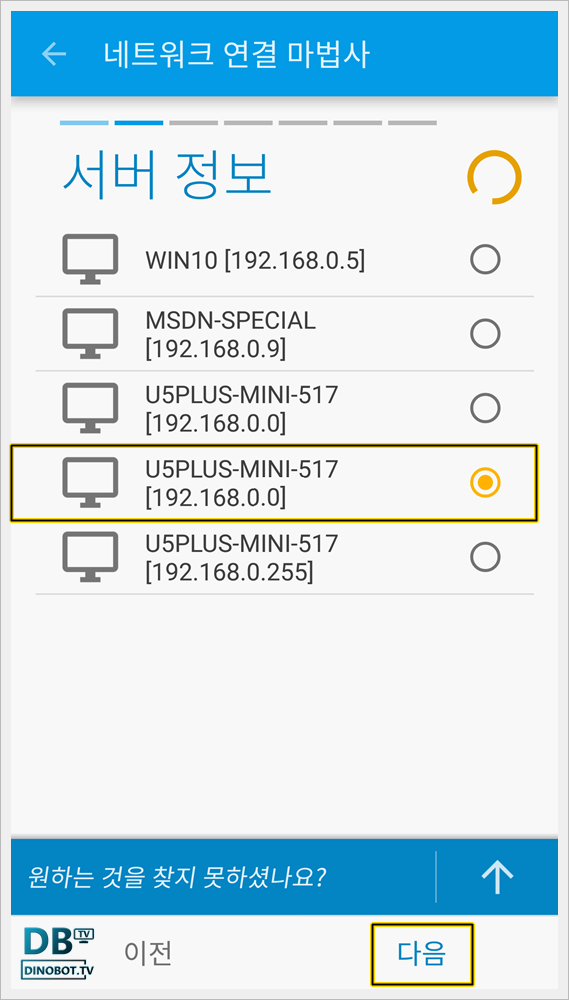
자동으로 연결 가능한 서버를 표시 합니다.
U5로 시작하는 서버에 접속 하시면 되는데 U5 설정 상태에서 따라서 여러 개의 서버가 표시될 수 있습니다.
서버 정보에서 U5에서 사용하는 IP 주소를 선택하고 [ 다음 ] 을 눌러 주세요.
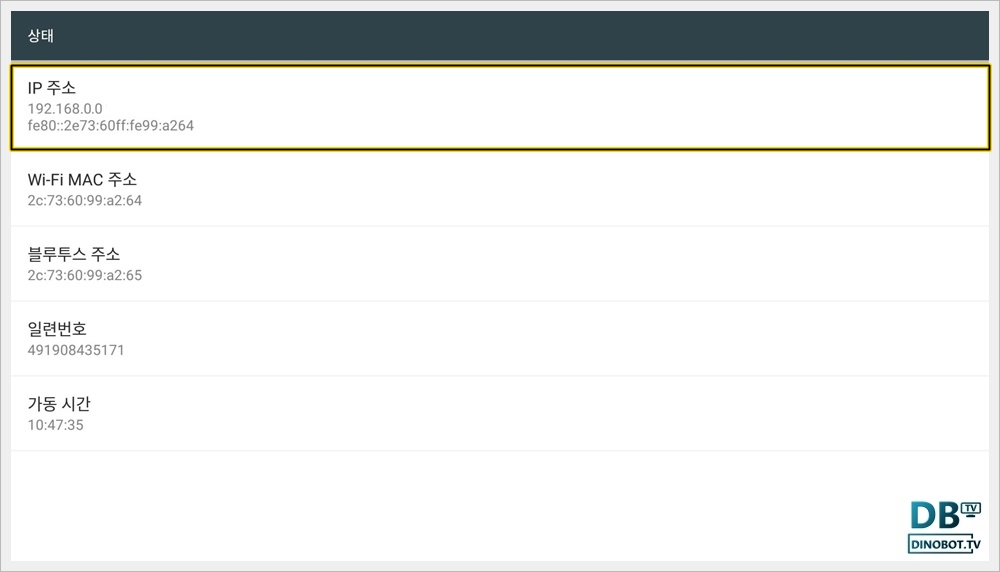
U5 IP 주소의 확인은 [ Settings - 설정 - 휴대전화 정보 -상태 ] 순서대로 접속하시면 확인이 가능 합니다.
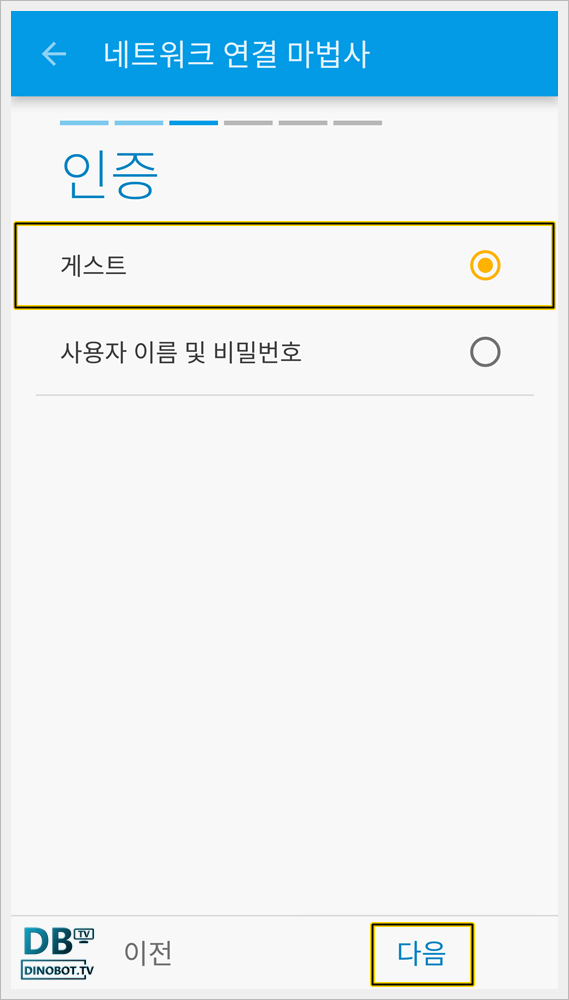
인증에서 [ 게스트 ] 를 선택하고 [ 다음 ] 을 눌러 주세요.
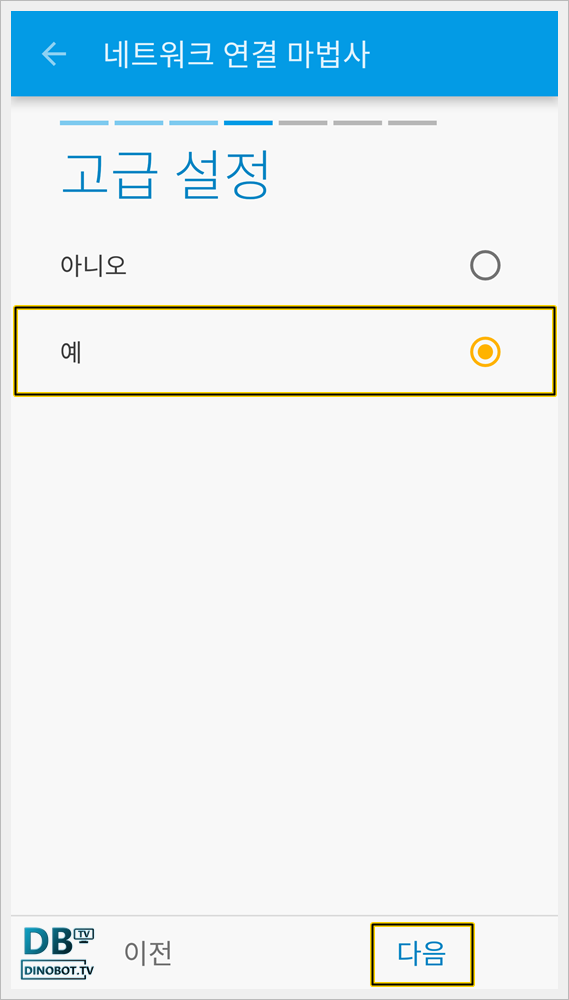
고급 설정에서 [ 예 ] 를 선택하고 [ 다음 ] 을 눌러 주세요.
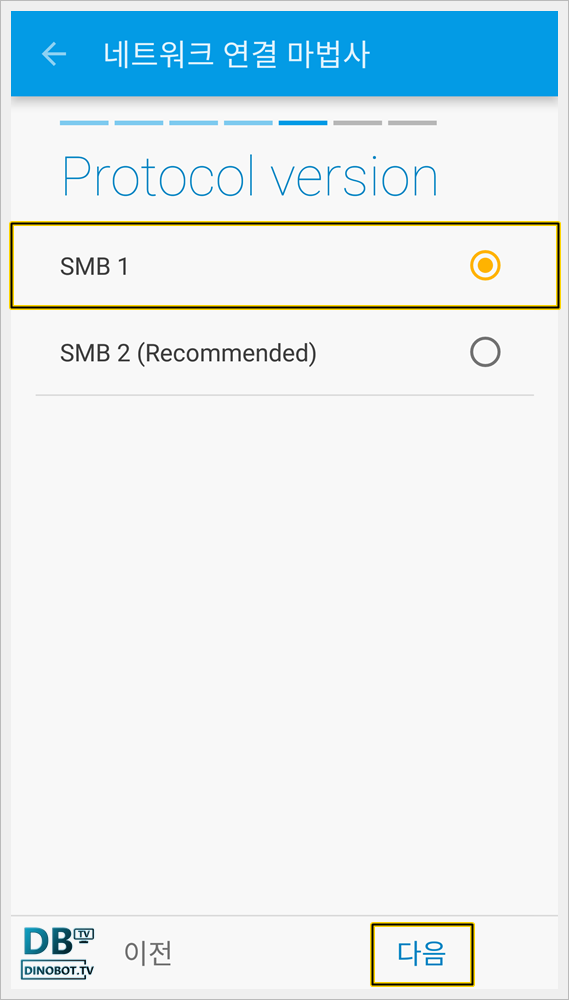
프로토콜 버전에서 [ SMB1 ] 을 선택하고 [ 다음 ] 을 눌러 주세요.
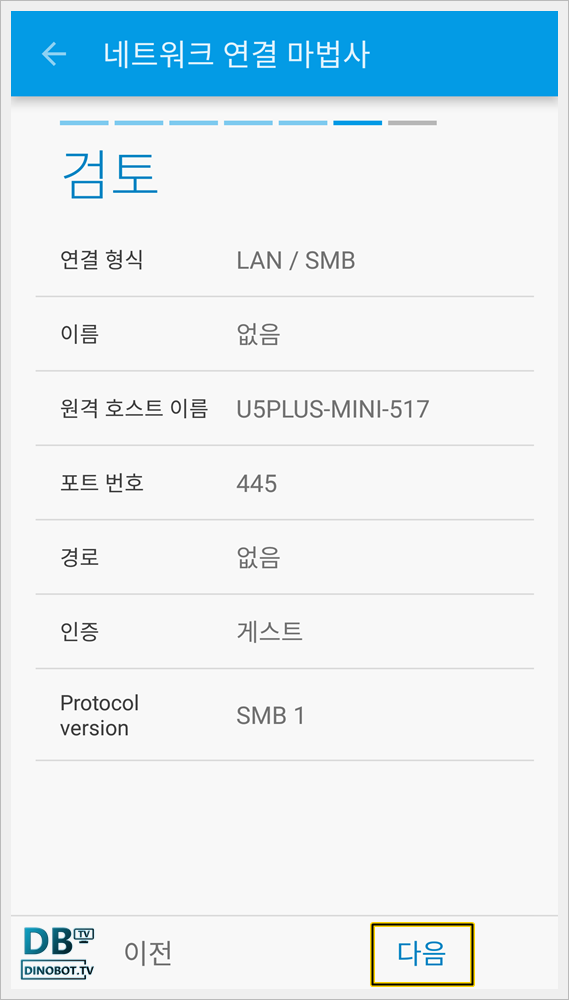
검토에서 [ 다음 ] 을 눌러 주세요.

거의 다 끝났습니다! 메시지가 뜨면 [ 연결 ] 을 눌러주세요.
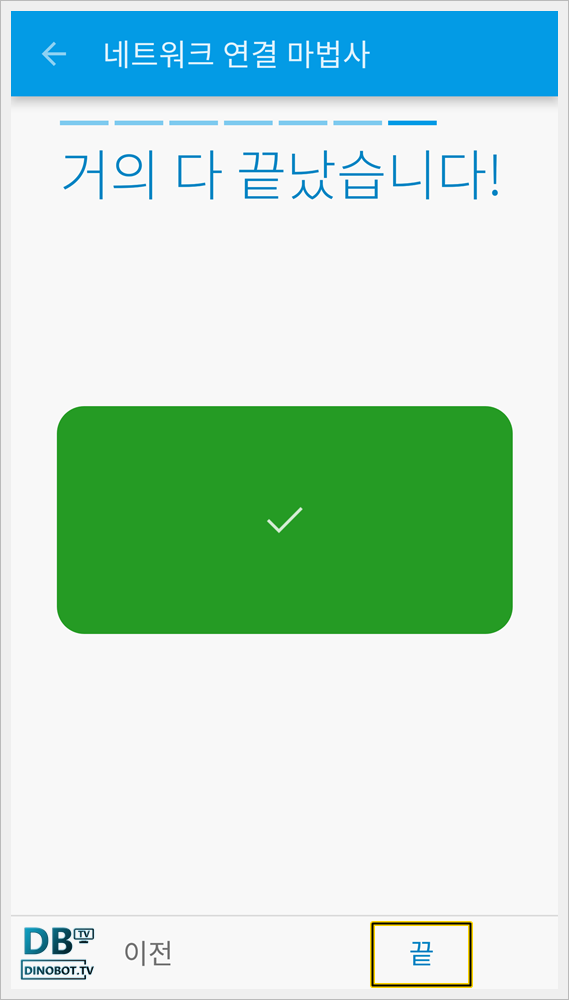
[ 끝 ] 을 누르면 U5 SMB 서버 연결이 완료 됩니다.
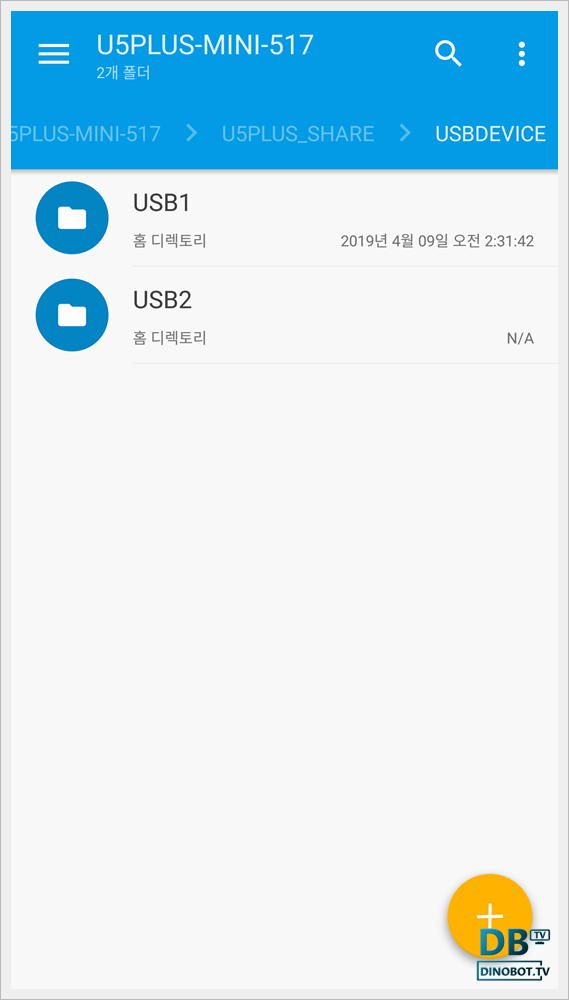
[ U5PLUS_share - USBDevice ] 순서대로 접속 합니다.
U5에 연결된 USB 저장소가 표시 됩니다.
연결된 USB 저장소가 여러 개면 연결된 만큼의 저장소가 표시 됩니다.
앱을 백업할 USB 저장소를 선택해서 들어갑니다.
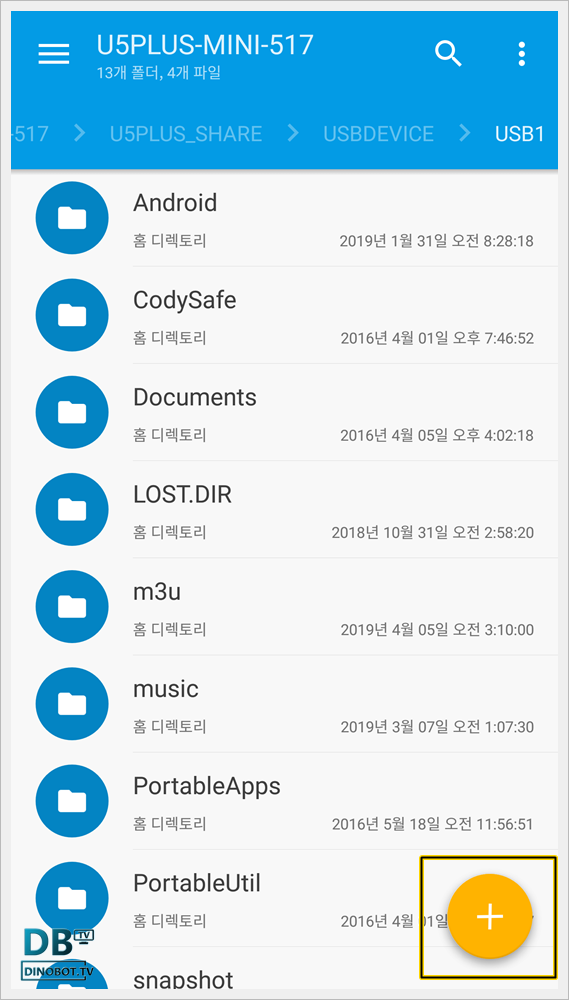
앱의 백업에 앞서서 앱 백업을 위한 폴더를 하나 생성 하겠습니다.
우측 하단에 [ + ] 를 눌러 주세요.

[ 새 폴더 ] 를 눌러 주세요.

적절한 폴더명을 입력하고 [ 확인 ] 을 눌러 주세요.
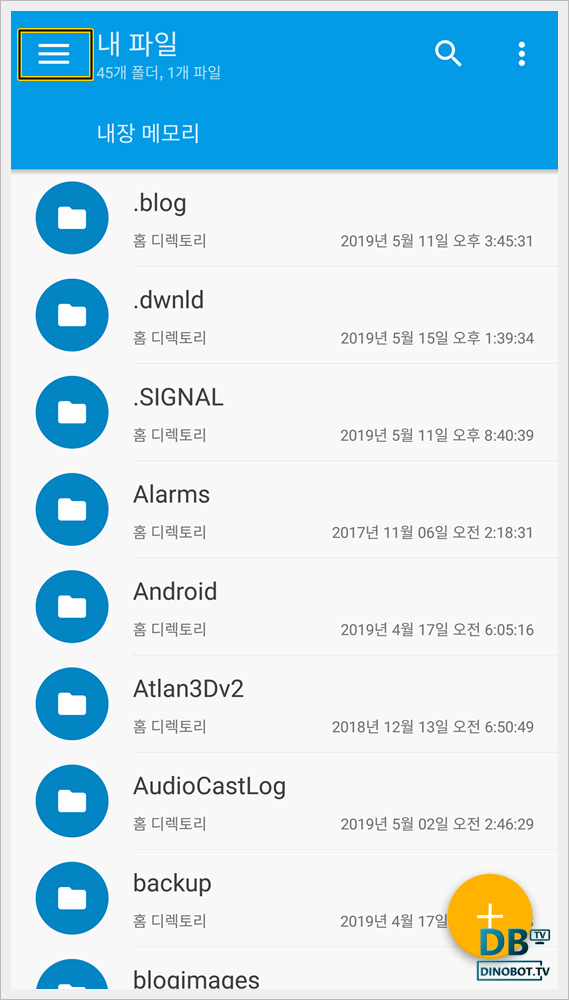
화면 중앙에서 우측으로 밀어서 좌측 탭으로 전환 합니다.
좌측 상단에 [ ≡ ] 버튼을 눌러서 히든 메뉴를 불러 옵니다.
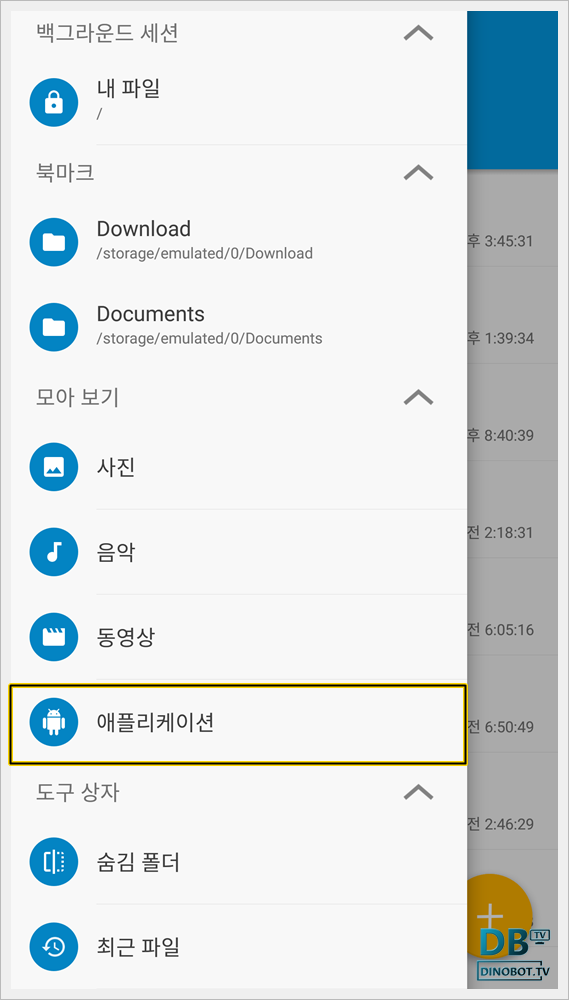
히든 메뉴에서 [ 애플리케이션 ] 을 선택 합니다.
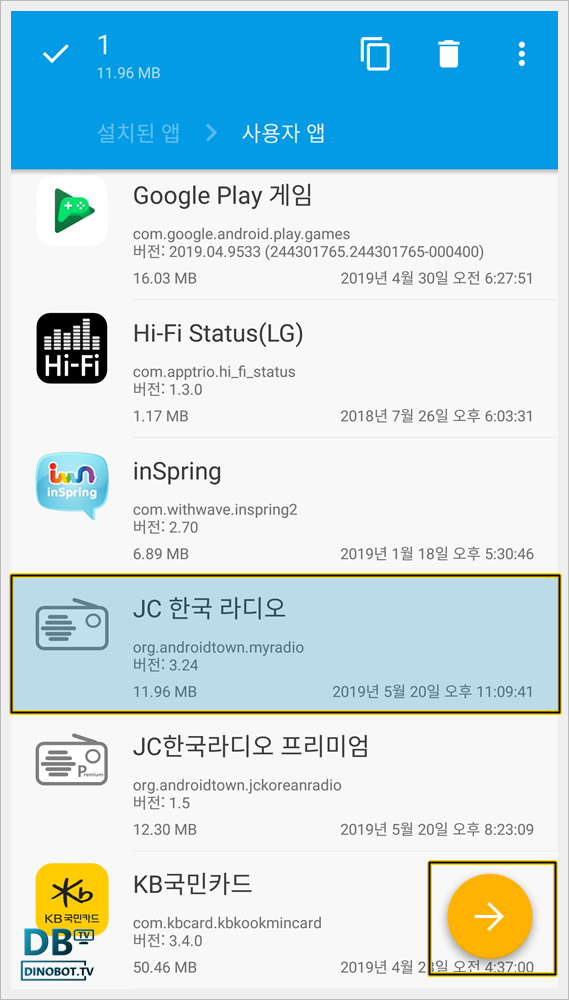
[ 사용자 앱 ] 을 눌러서 들어오면 사용자가 설치한 앱의 목록들이 나옵니다.
참고로 이야기 드리면 앱을 U5에 설치하기 위해서는 미리 스마트기기에 설치가 되어 있어야 합니다.
백업할 앱을 길게 누르면 선택 모드로 전환 됩니다.
[ → ] 버튼을 눌러 줍니다.

[ ... 복사 ] 를 눌러 줍니다.
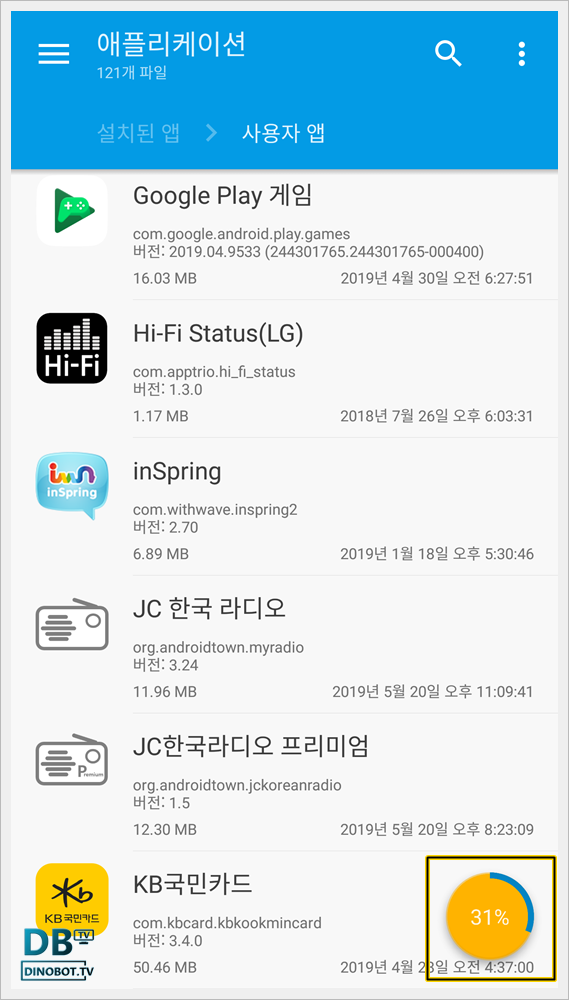
작업 상태 게이지가 100%가 되면 백업 작업이 완료 됩니다.
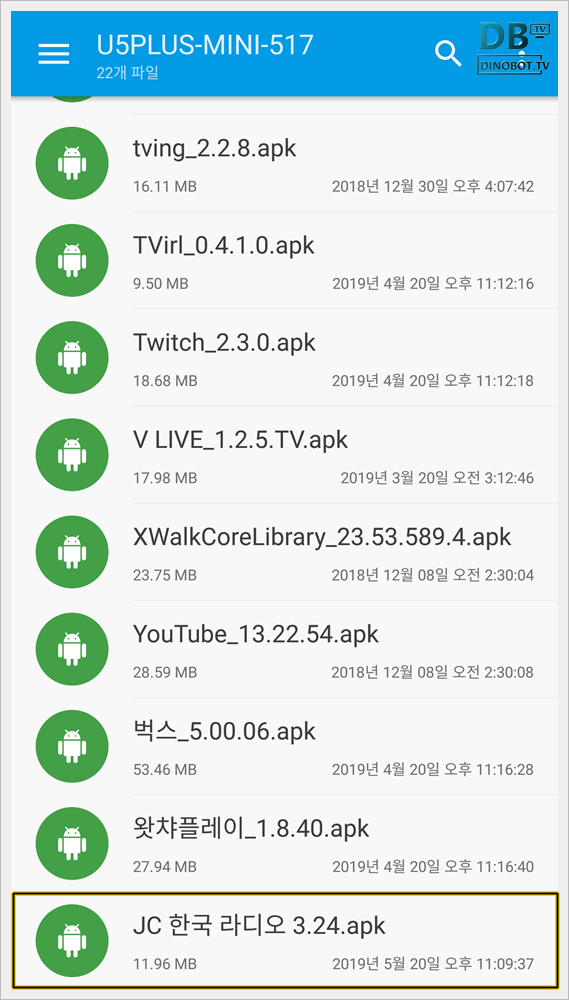
복사가 완료 되면 우측 탭 하단에 백업된 [ 제목 + 버전.apk ] 파일이 표시 됩니다.
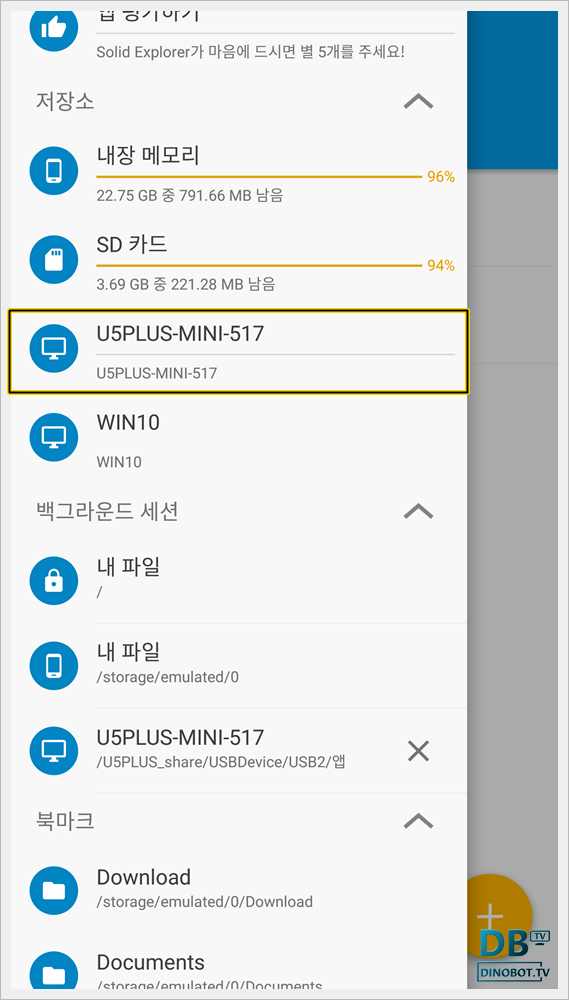
좌측의 히든 메뉴에서 [ 저장소 ] 를 통해서 필요할 때 바로 바로 U5로 삼바 서버로 접속이 가능 합니다.
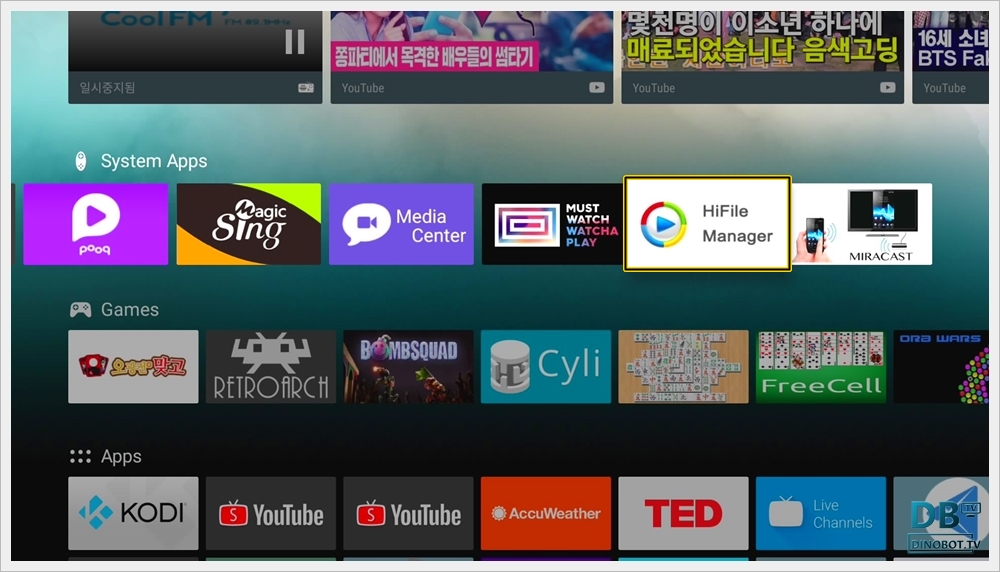
백업 된 앱의 설치를 위해서 [ HiFile Manager ] 앱을 실행 합니다.
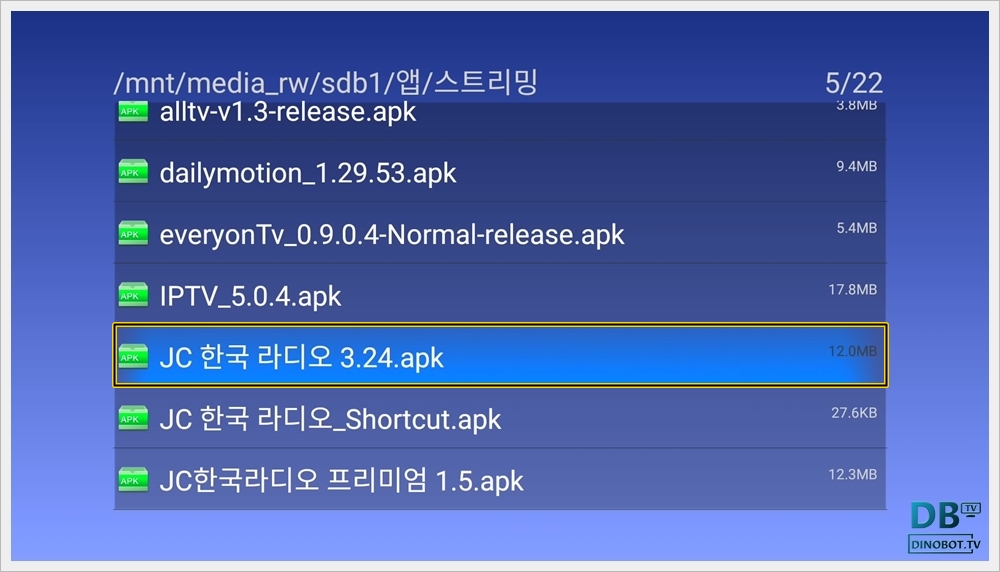
USB 저장소에서 앱이 백업된 폴더로 접속 합니다.
백업된 앱을 찾아서 눌러 주면 앱의 설치가 가능 합니다.
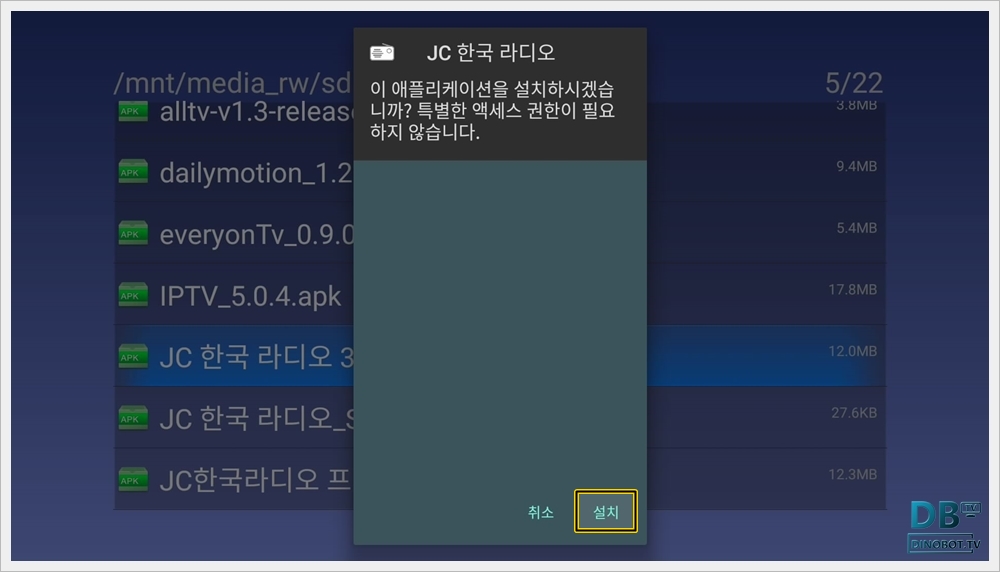
[ 설치 ] 를 누르면 앱의 설치를 시작 합니다.

[ 완료 ] 를 눌러서 앱의 설치를 마무리 합니다.
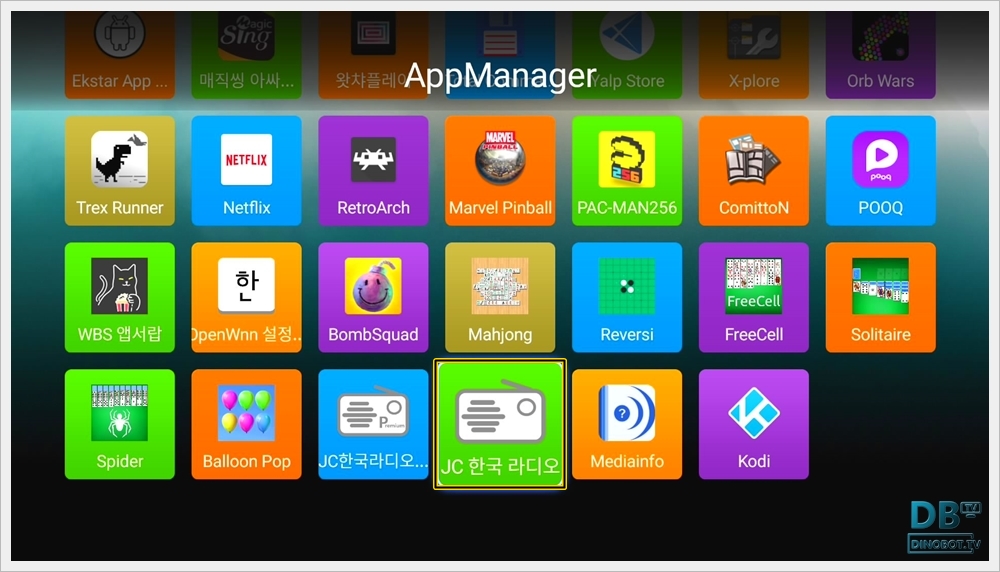
앱 매니저로 들어가면 설치된 모바일 앱을 확인 가능 합니다.
솔리드 파일 탐색기 앱을 이용하면 앱을 백업 하거나 새로운 폴더를 생성하고 파일을 삭제 하는 등등의 다양한 작업이 가능하며 U5에 설치하면 U5에 설치된 앱을 USB 저장소에 백업하는 작업도 가능 합니다.
처음에는 익숙하지 않을 수 있지만 자주 사용해 보시면서 익숙해지면 U5에서 파일 관리하기에 가장 편리한 방법이 되지 않을까 합니다.
· 다음 페이지 보기
# 다이노봇 ATV7 사용자 매뉴얼 23부:사용자 설치 앱 백업하기
